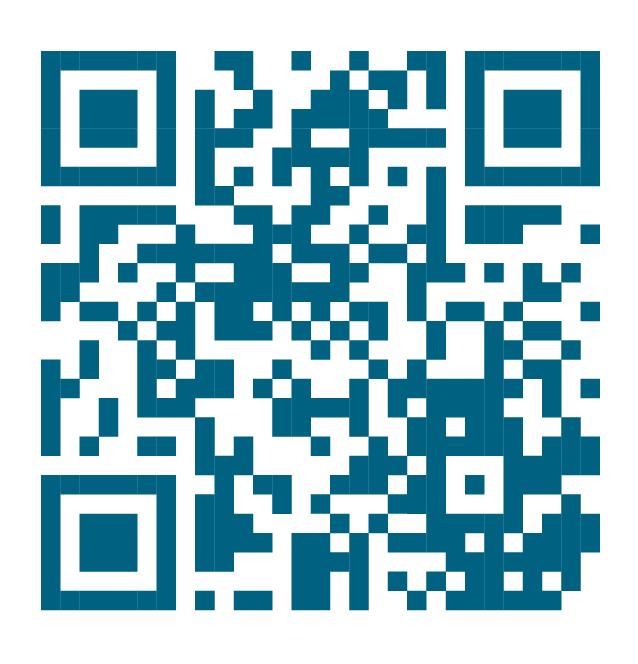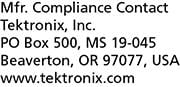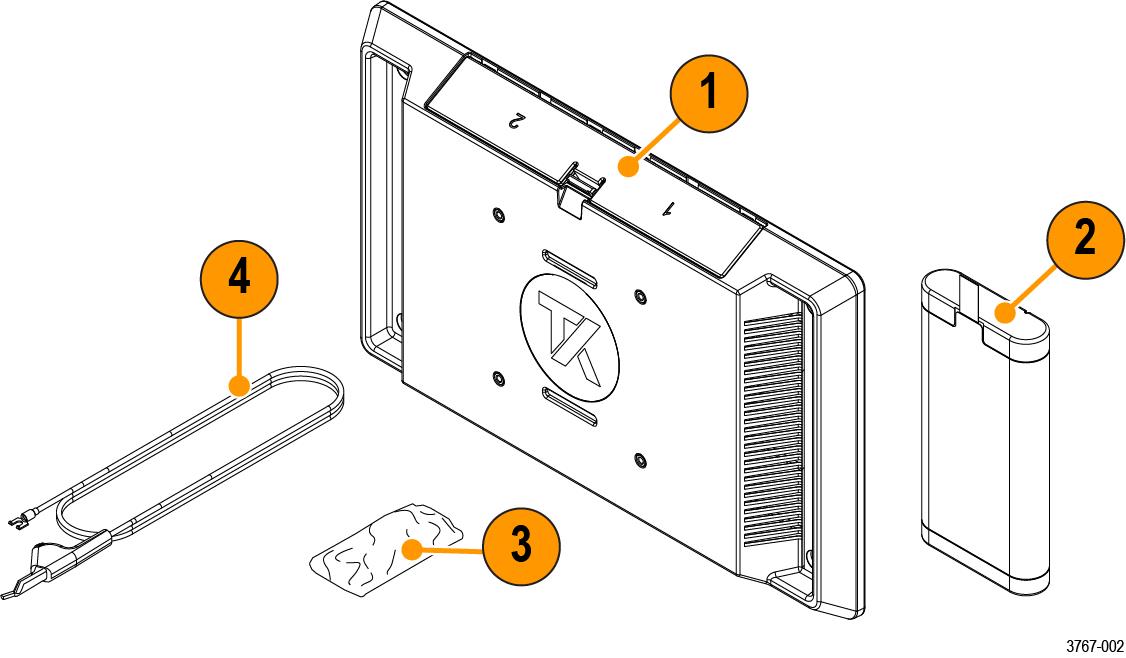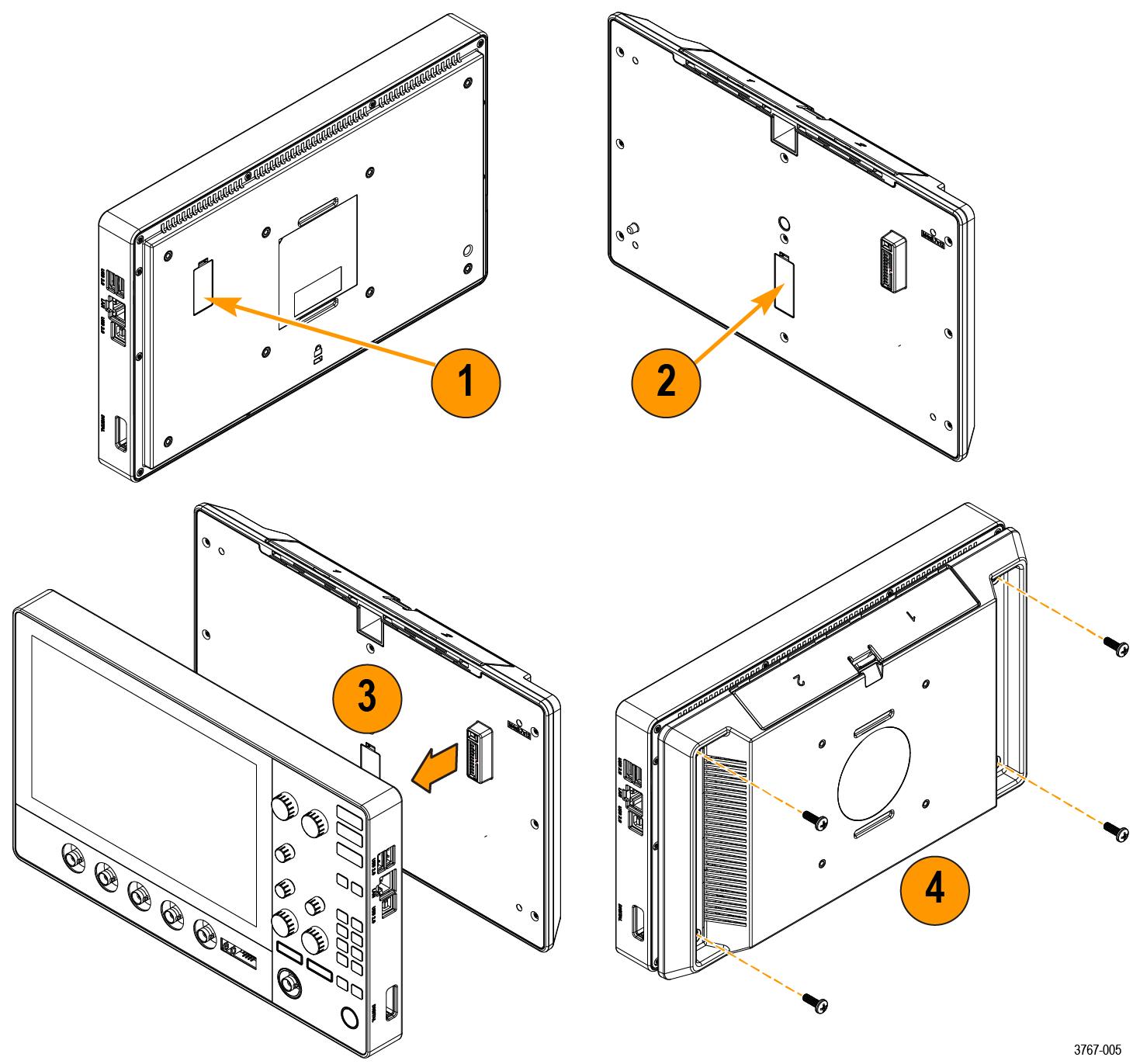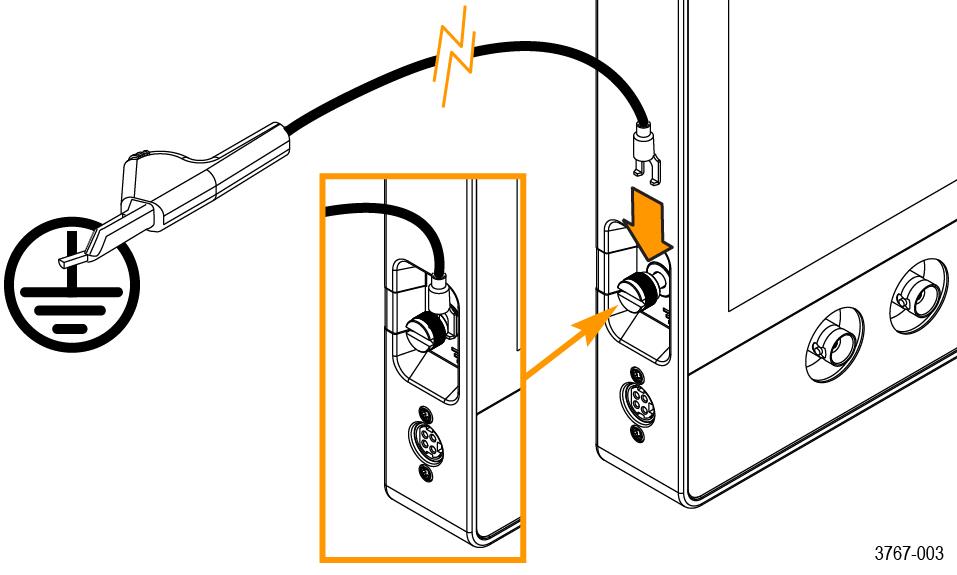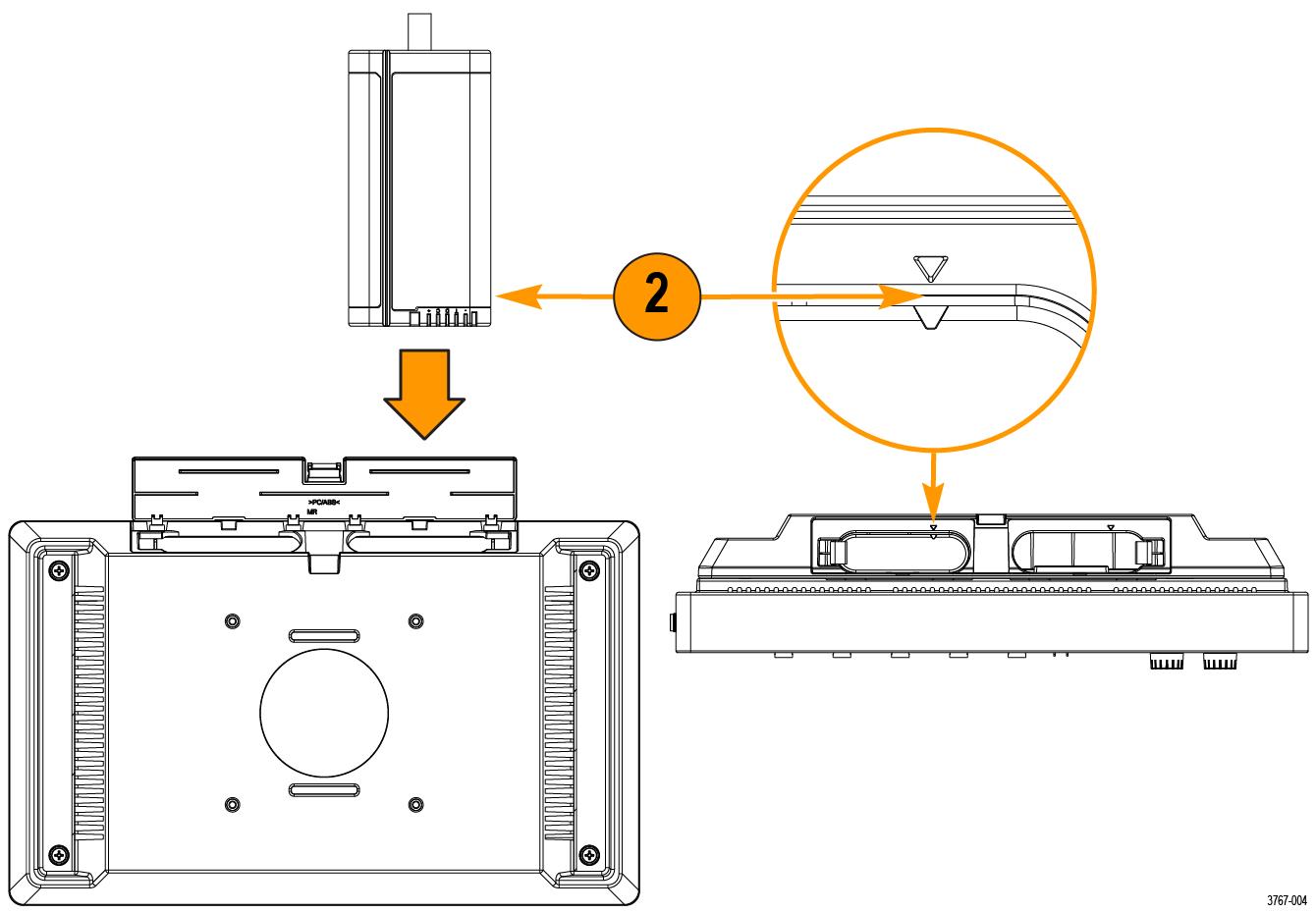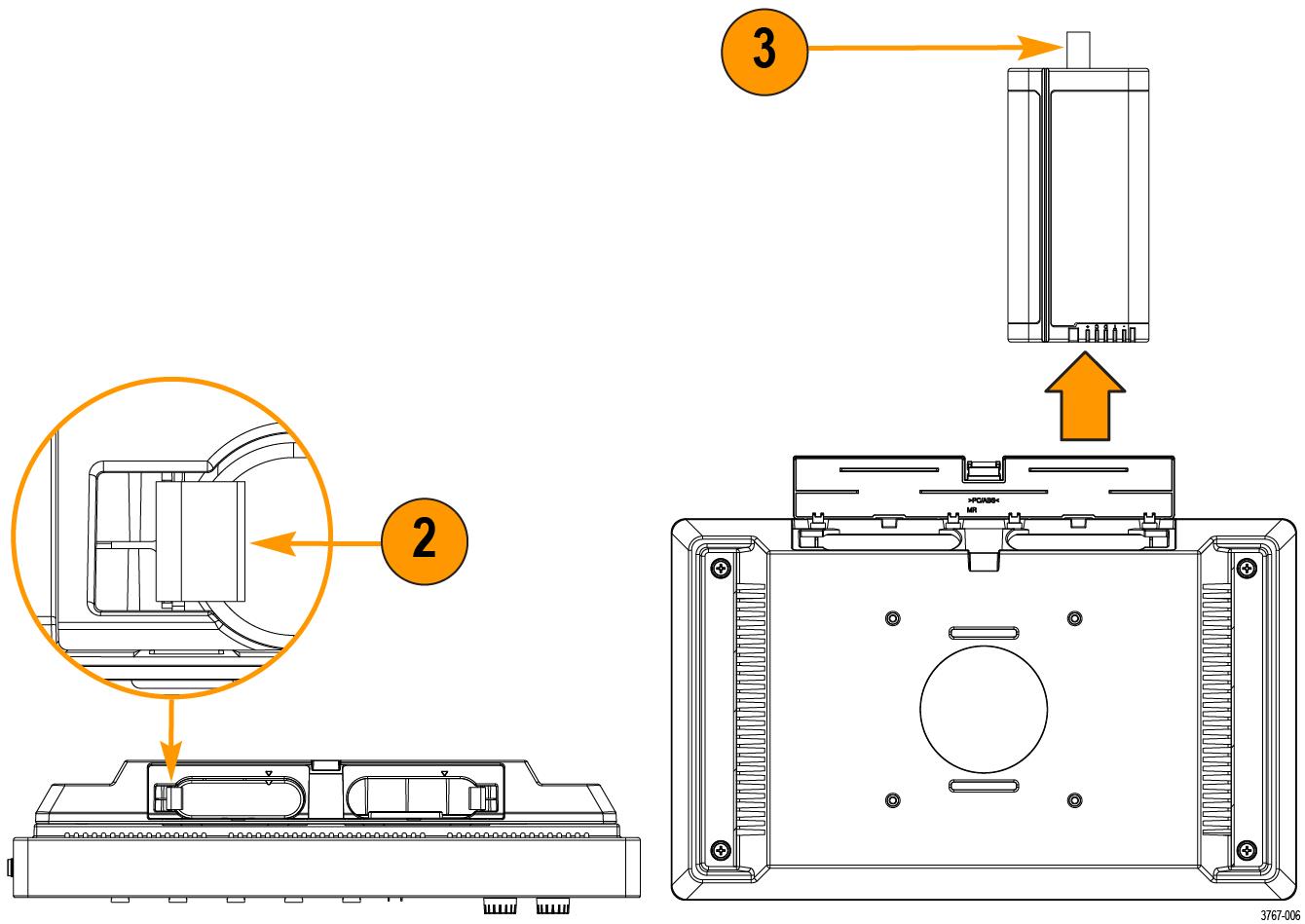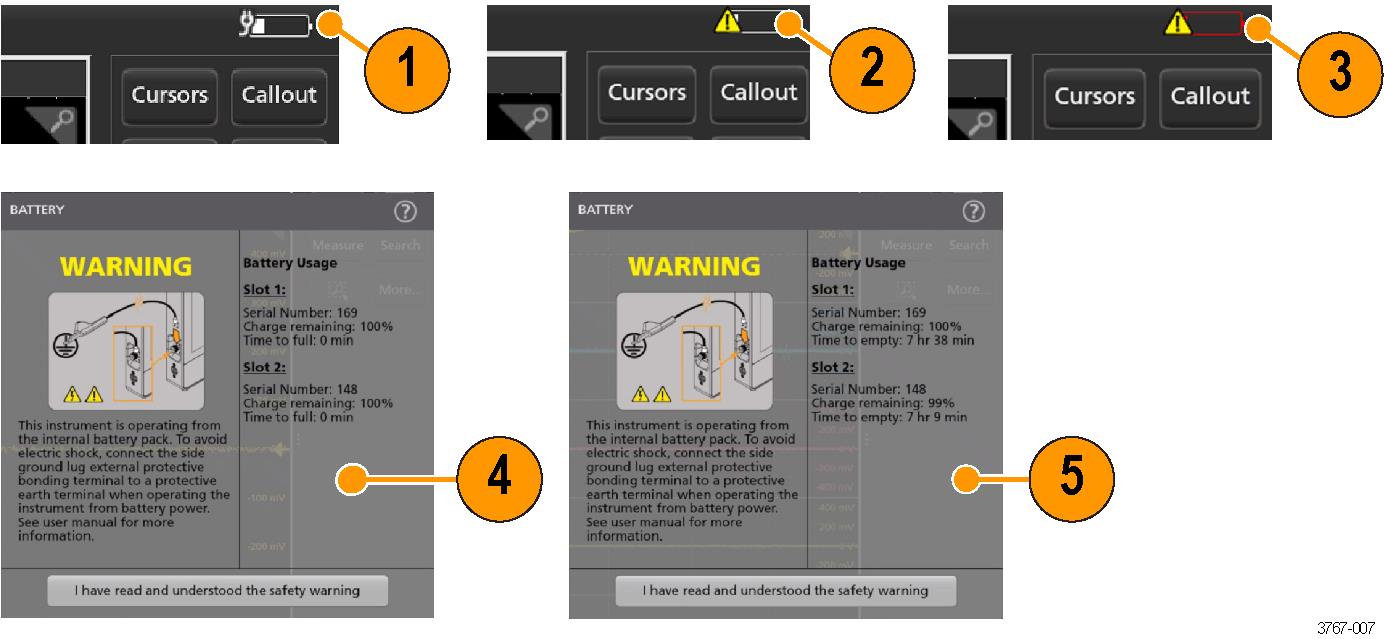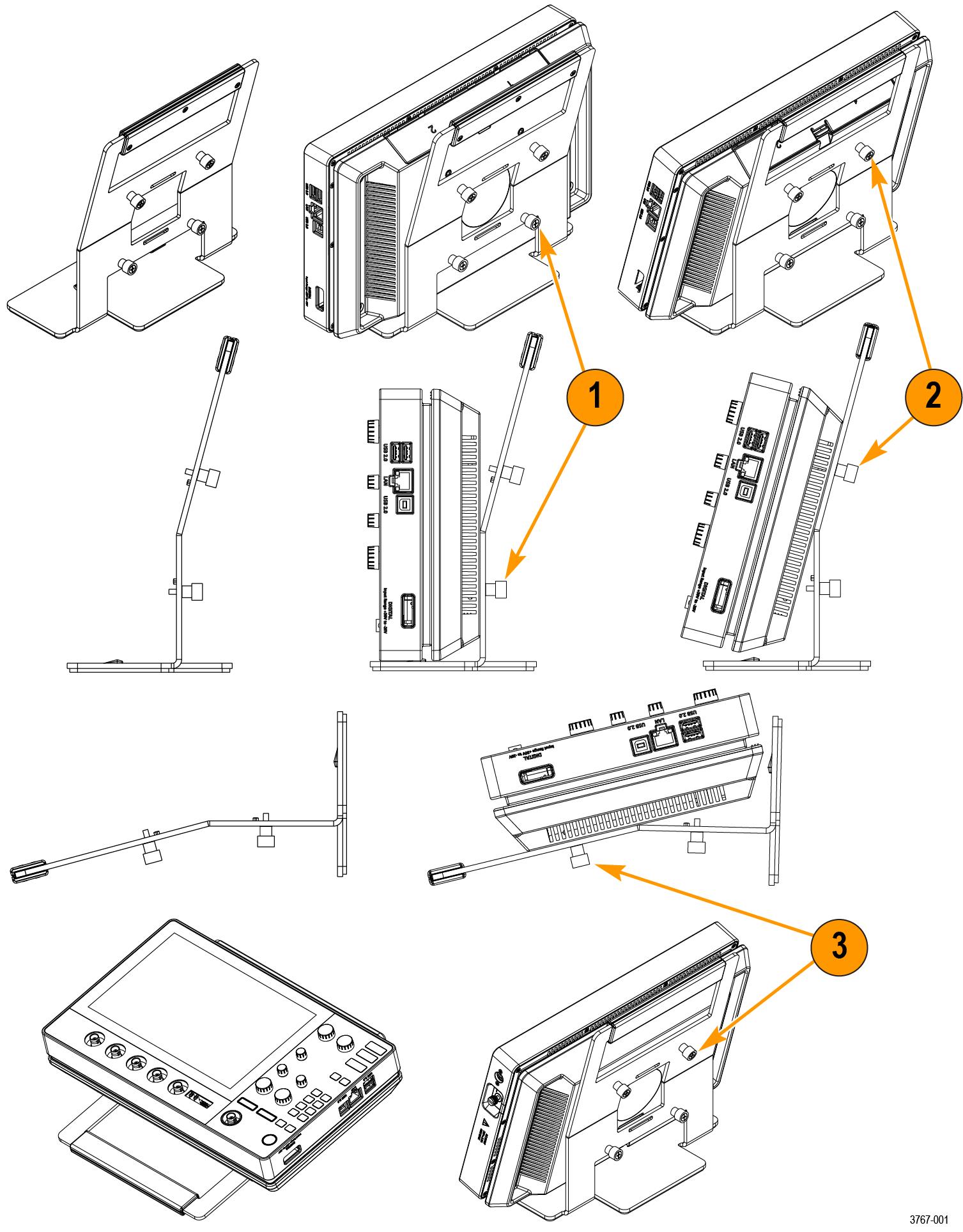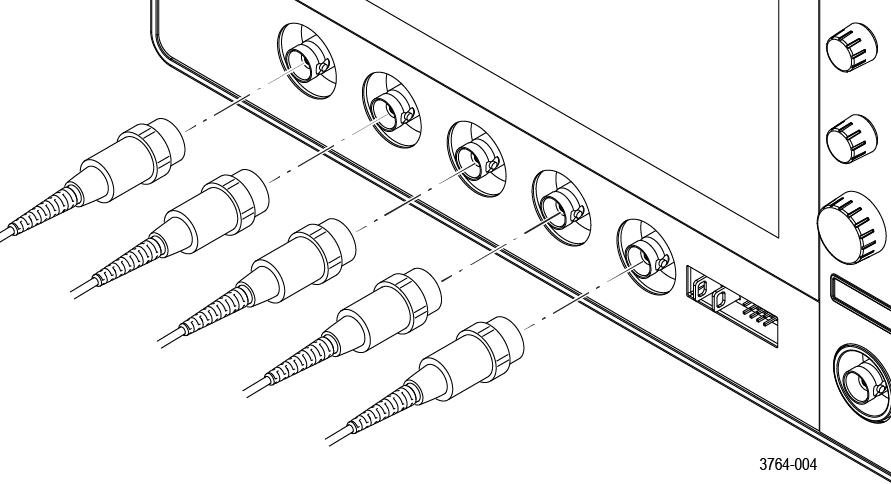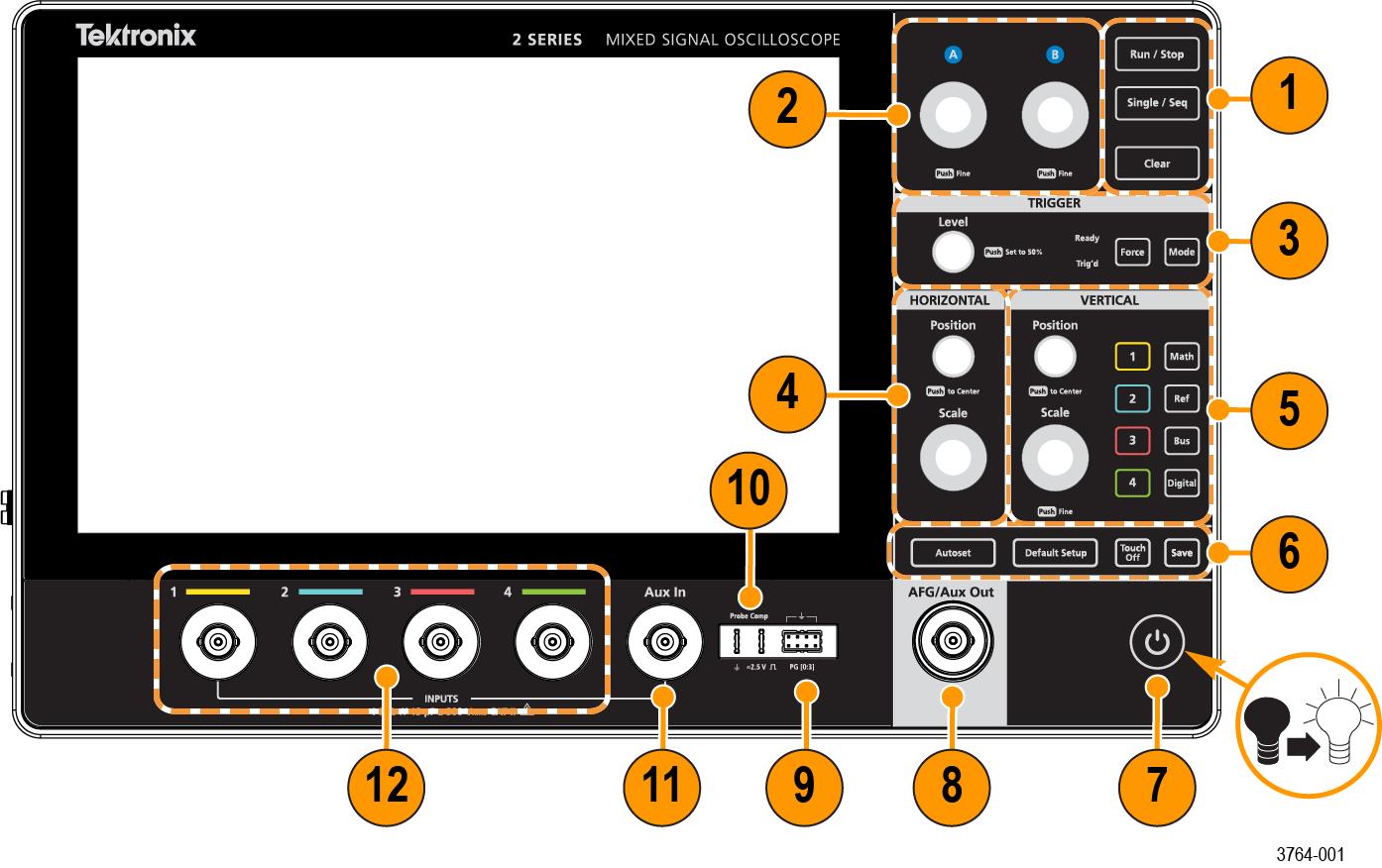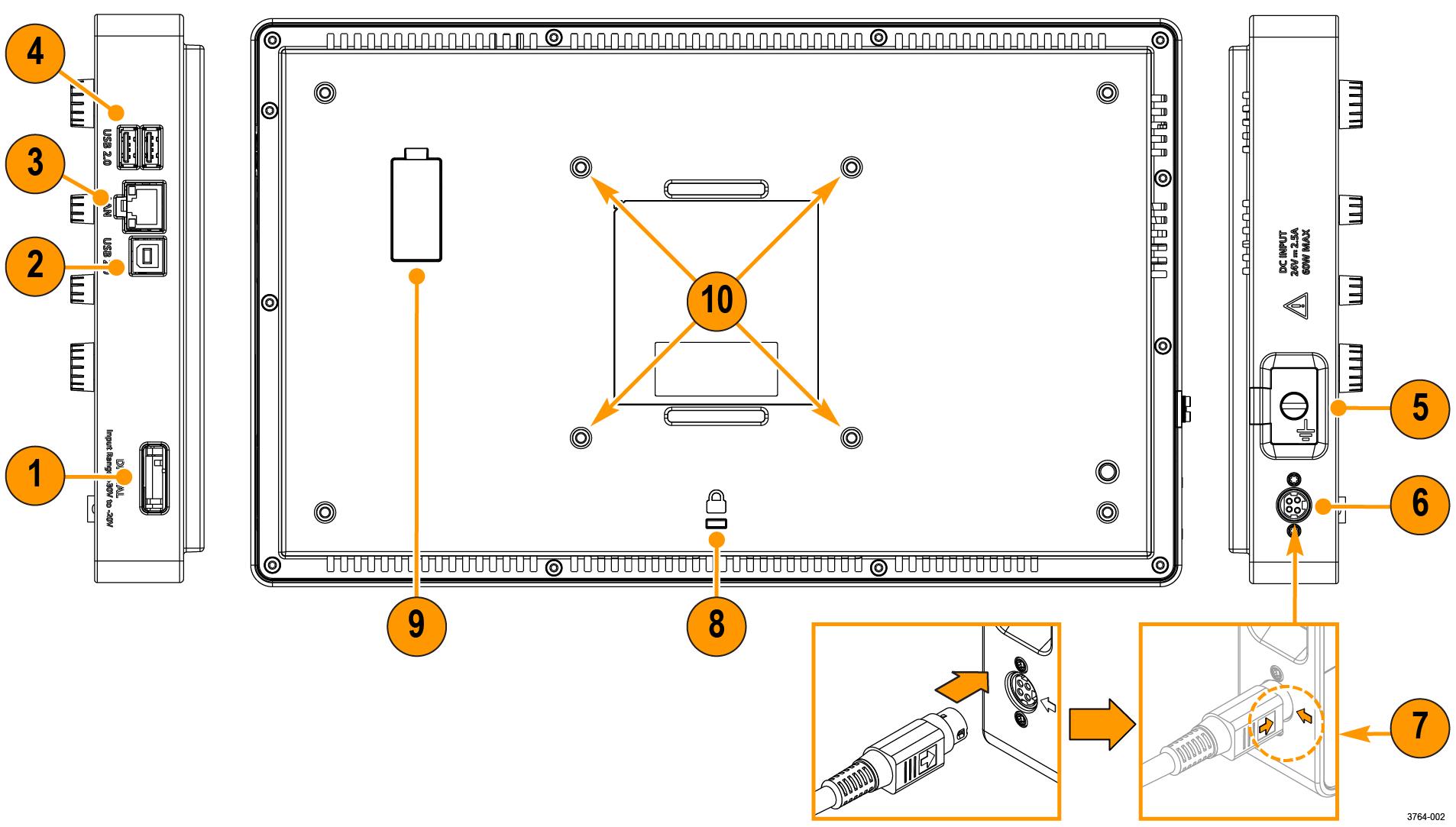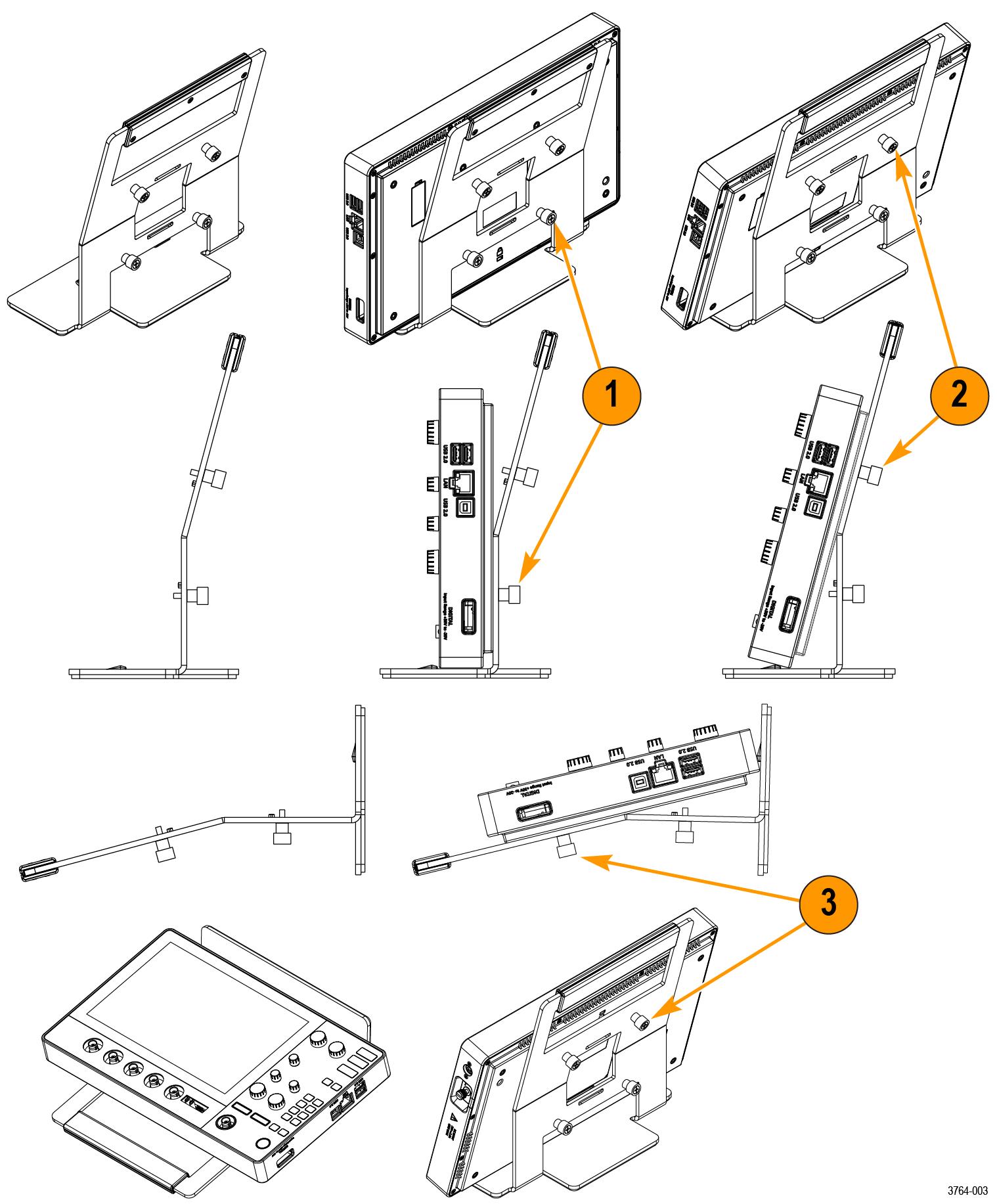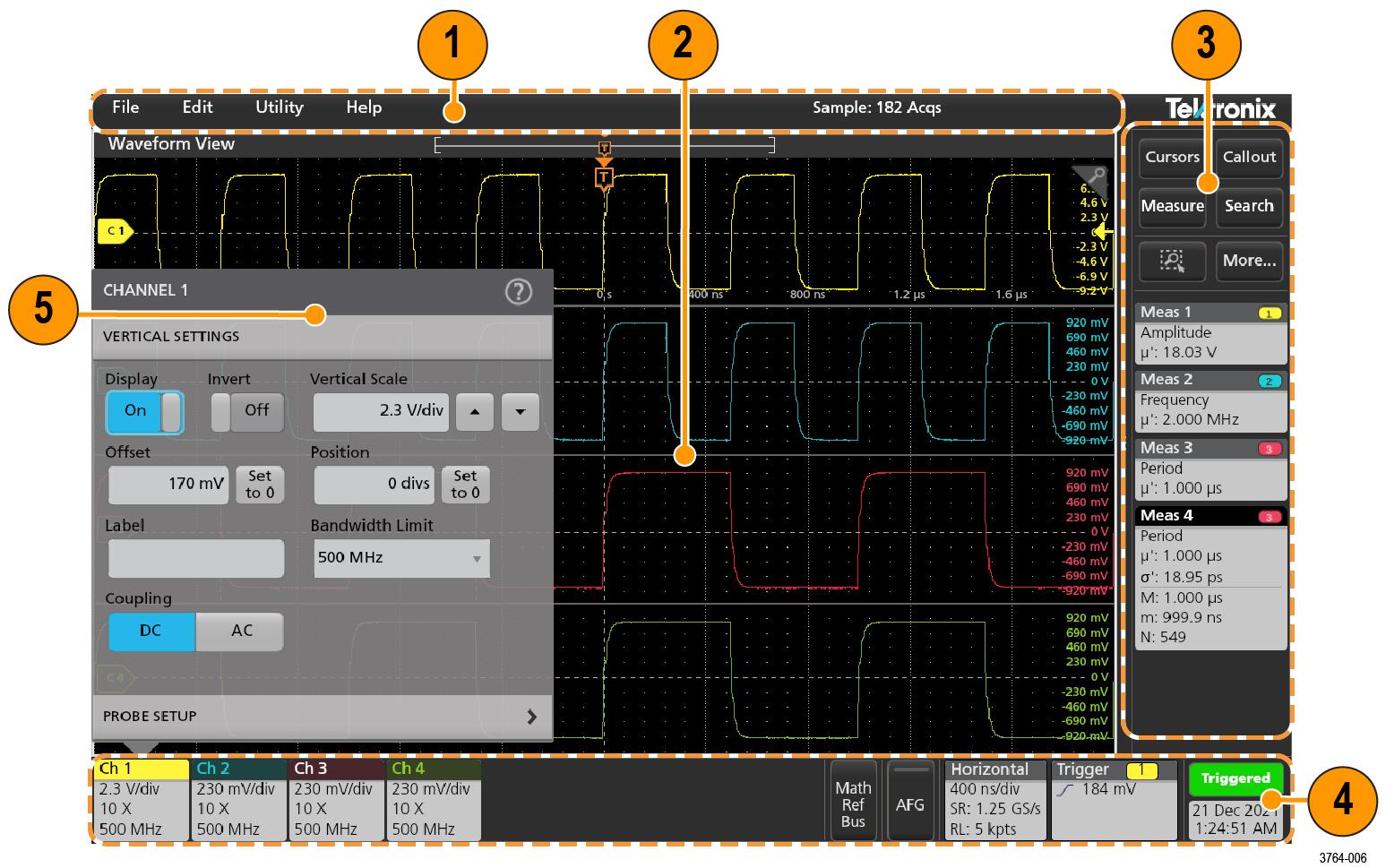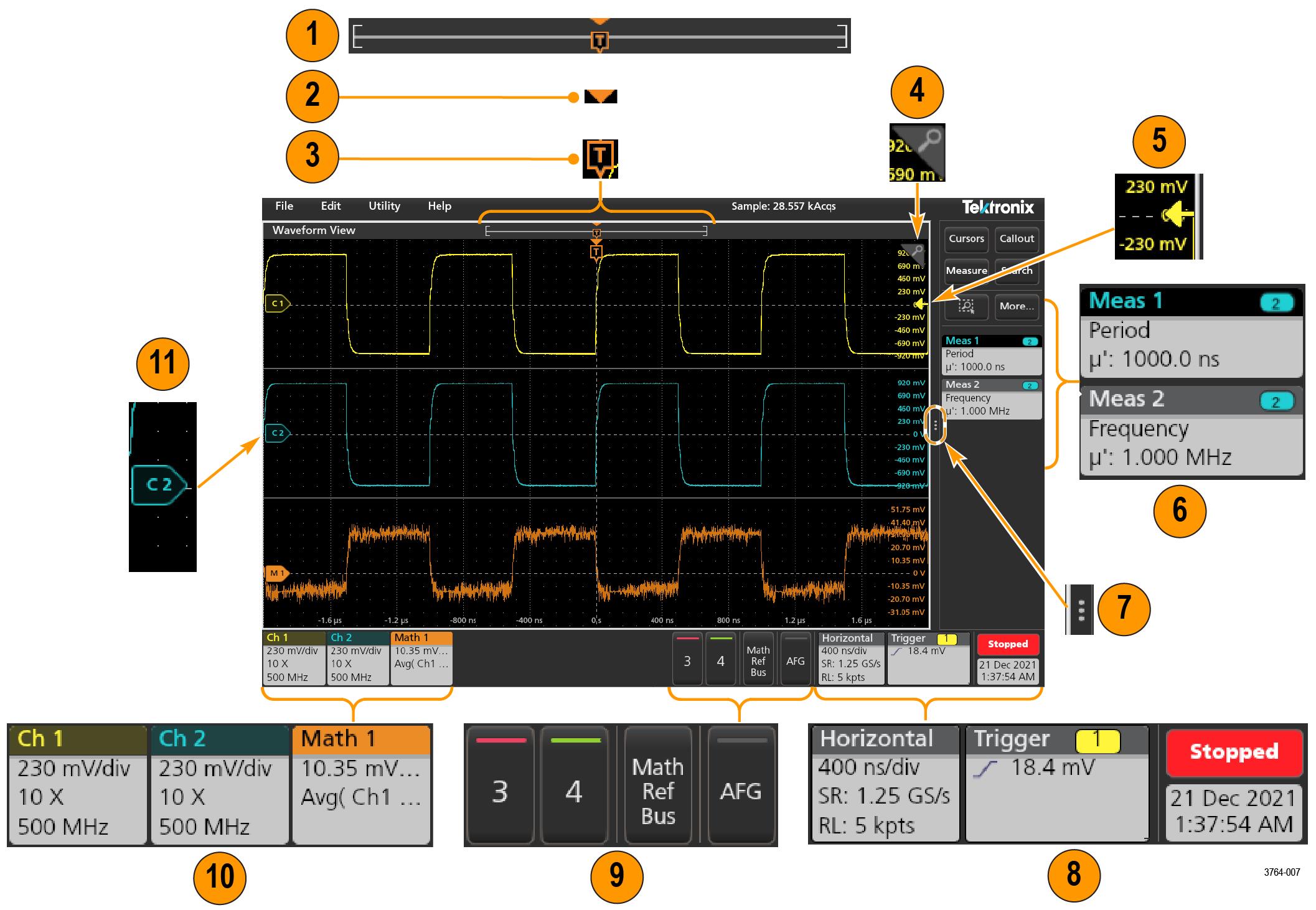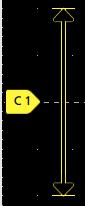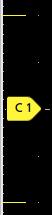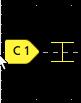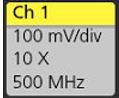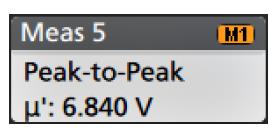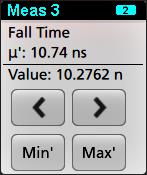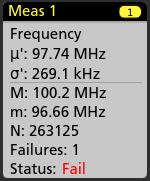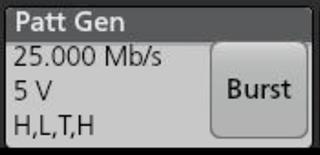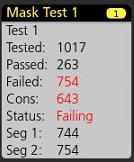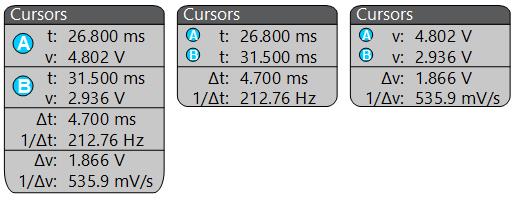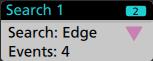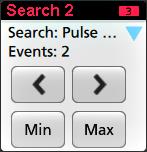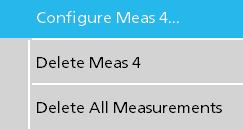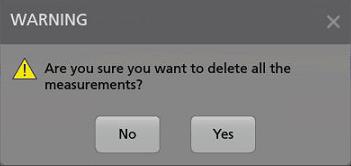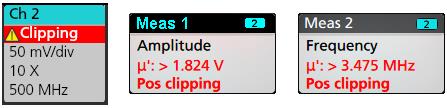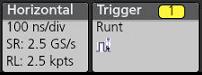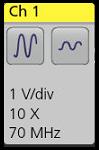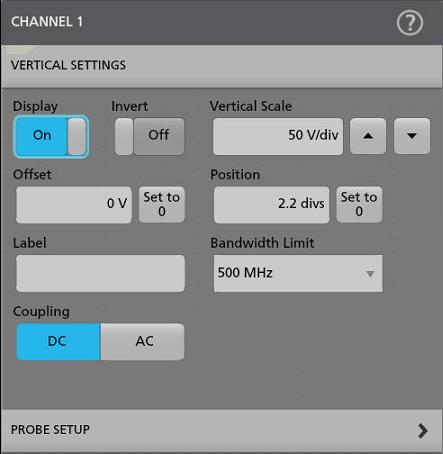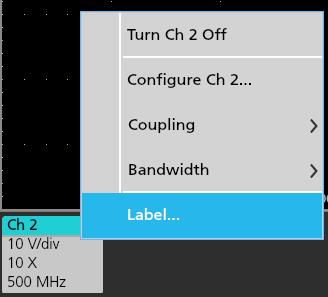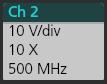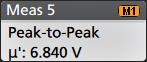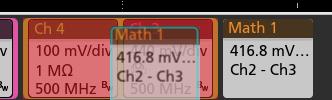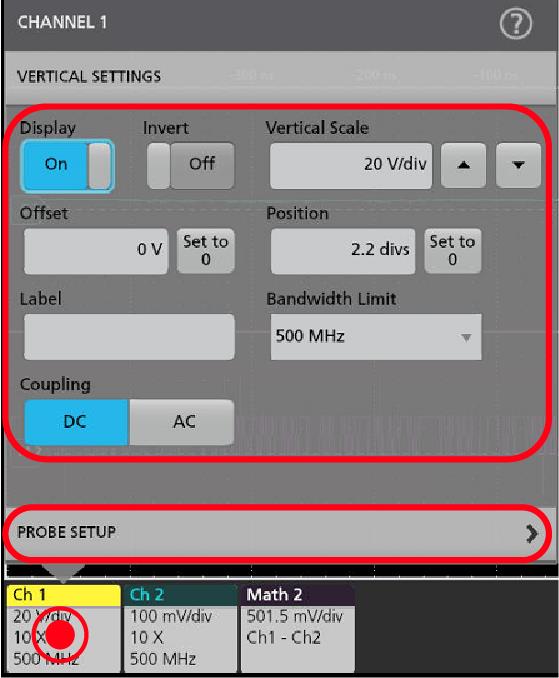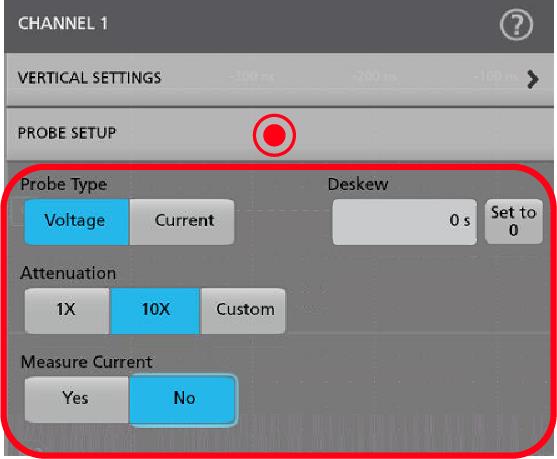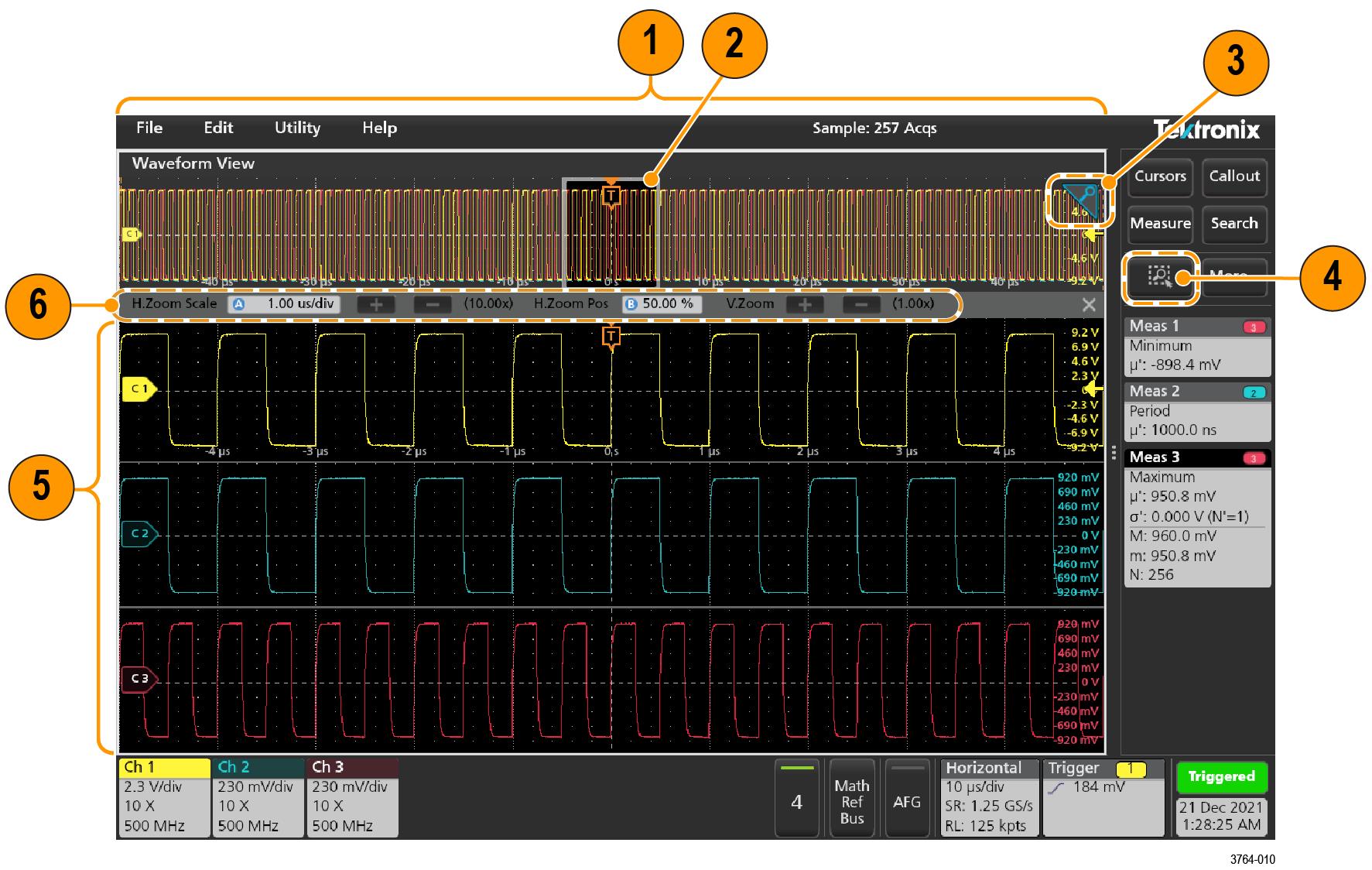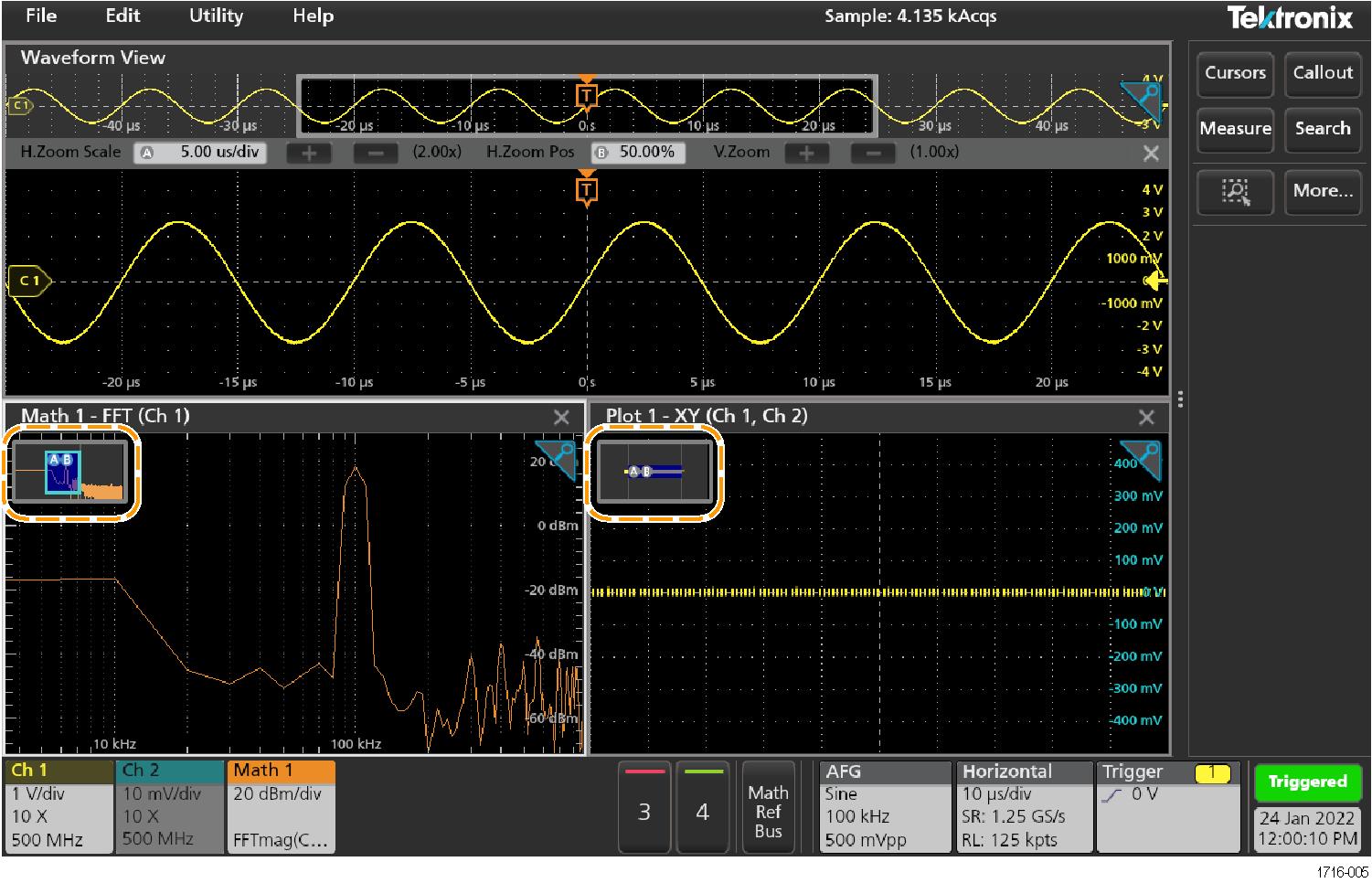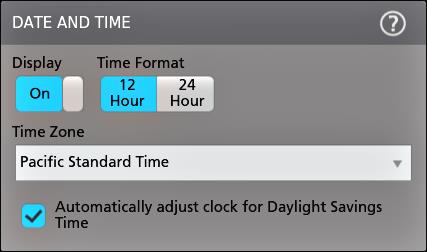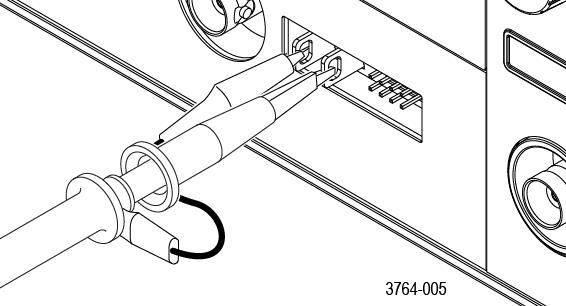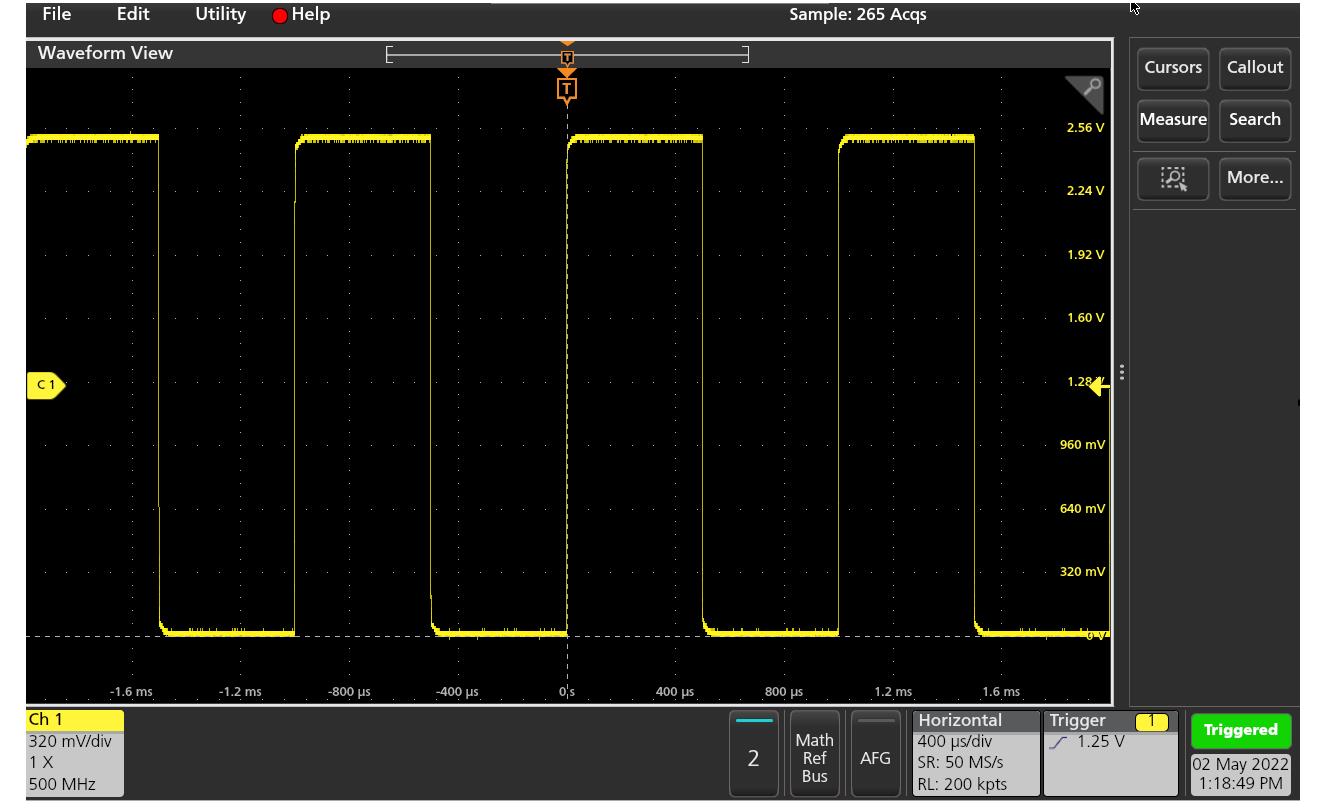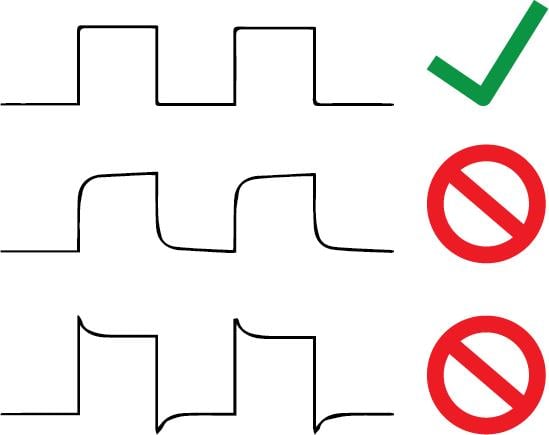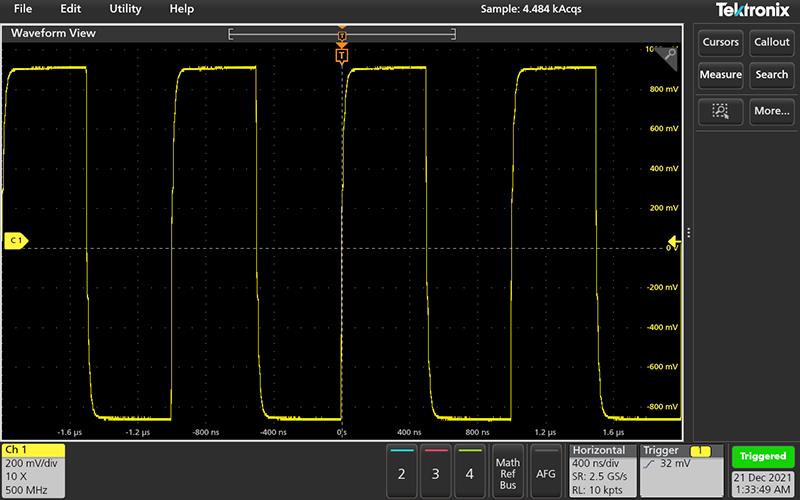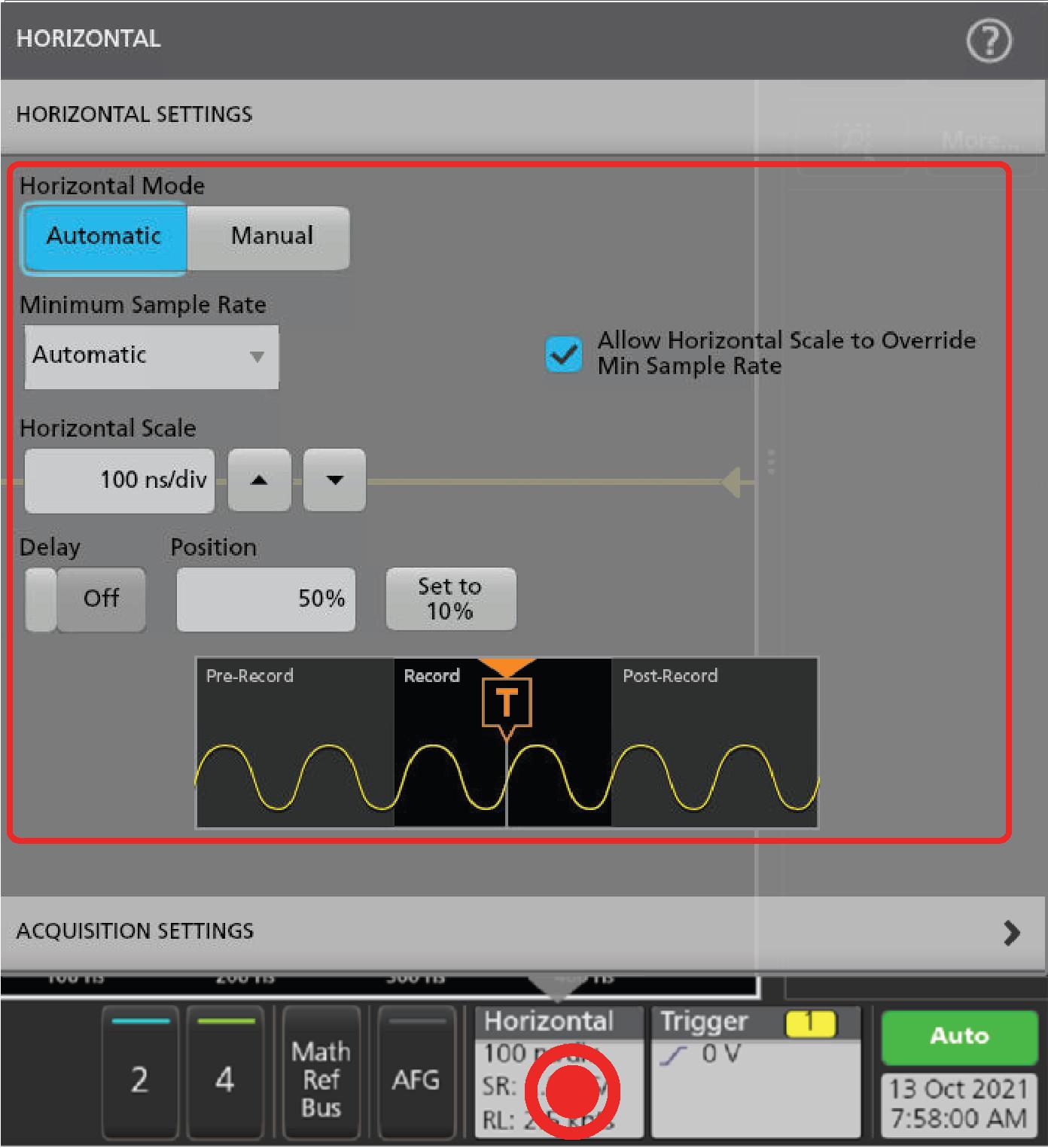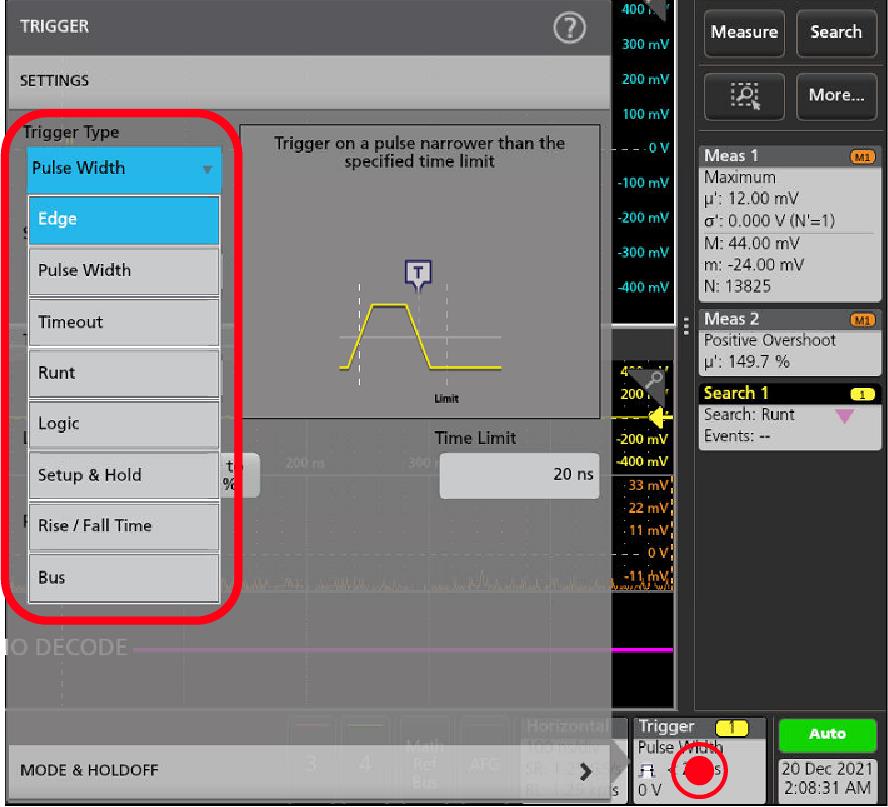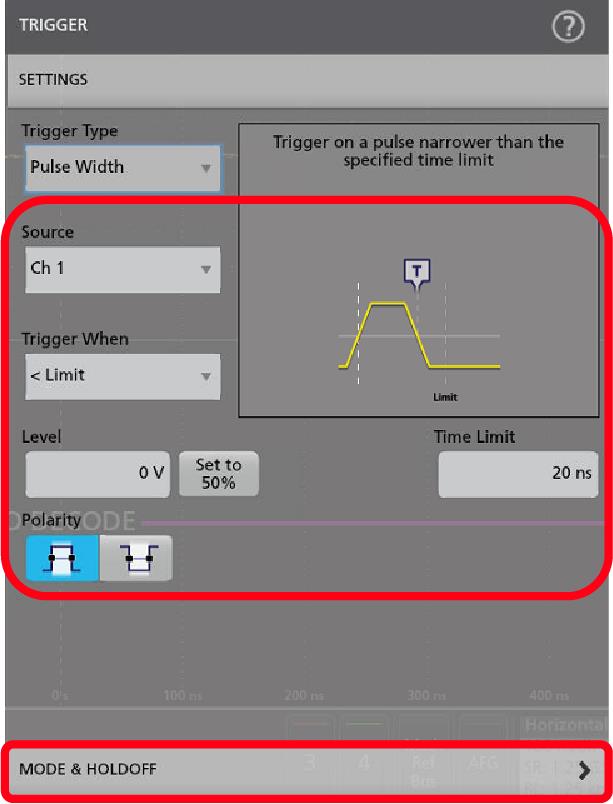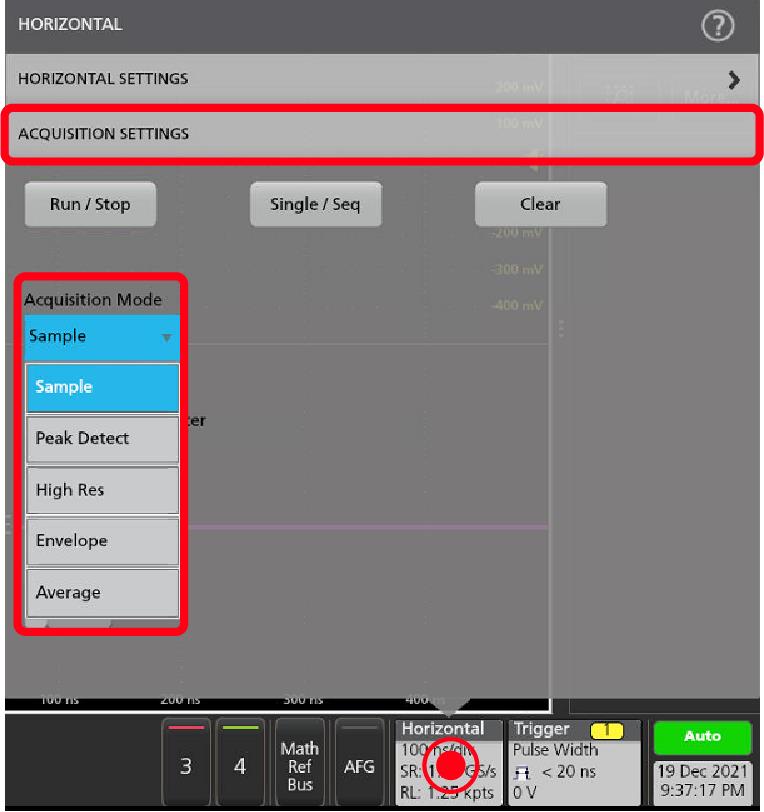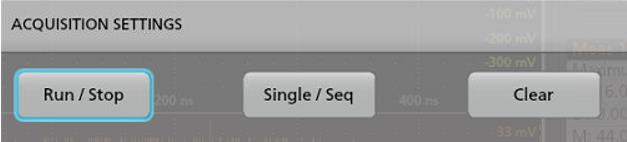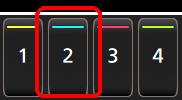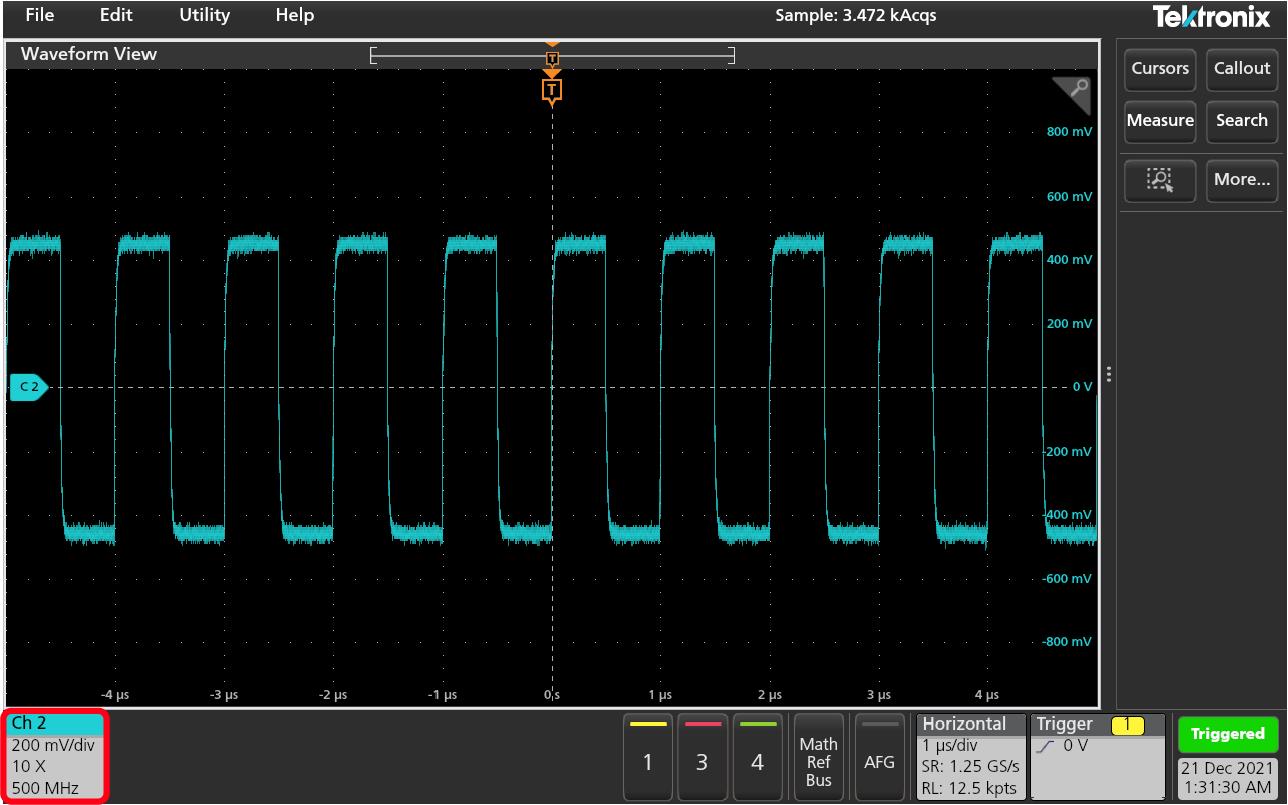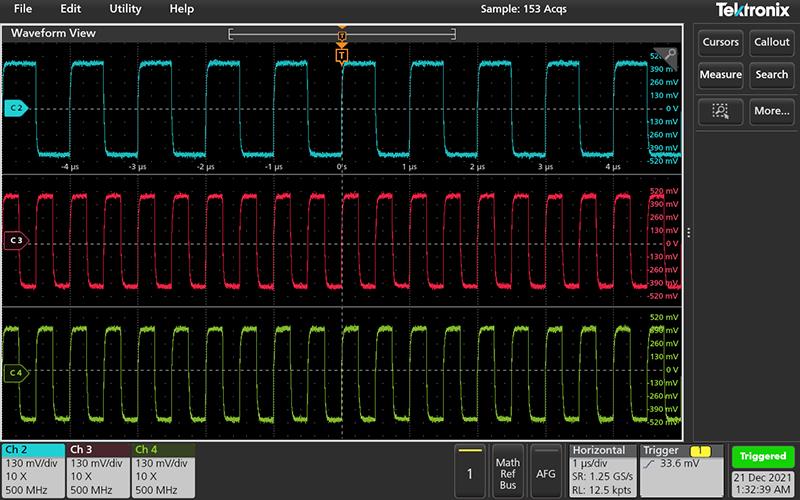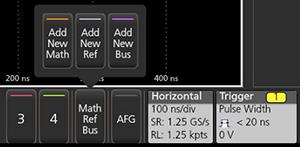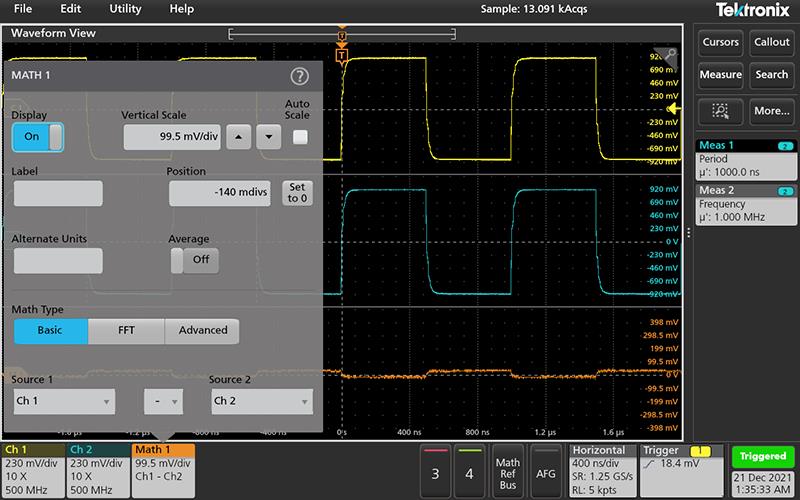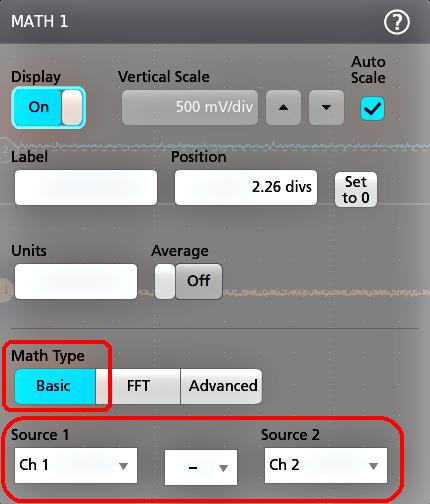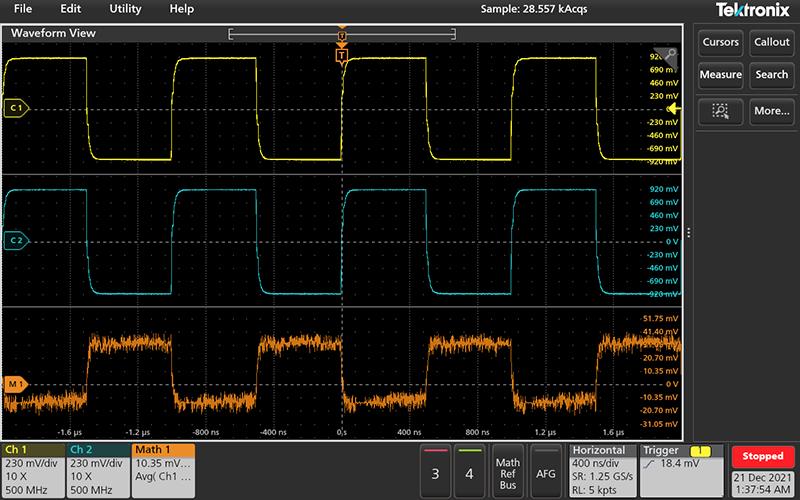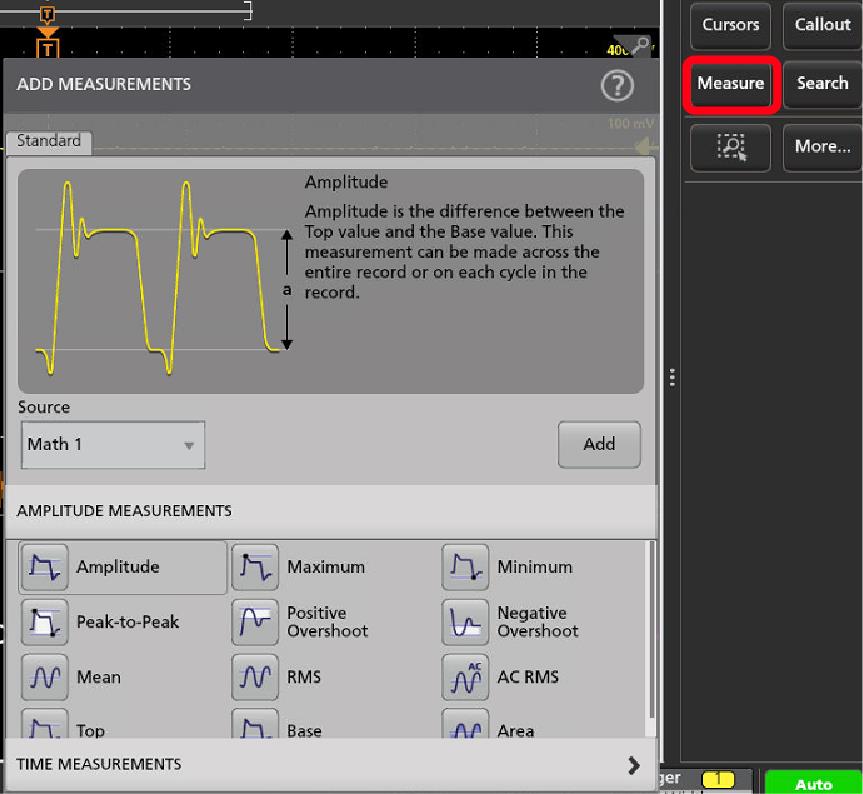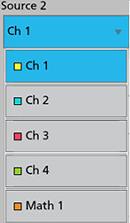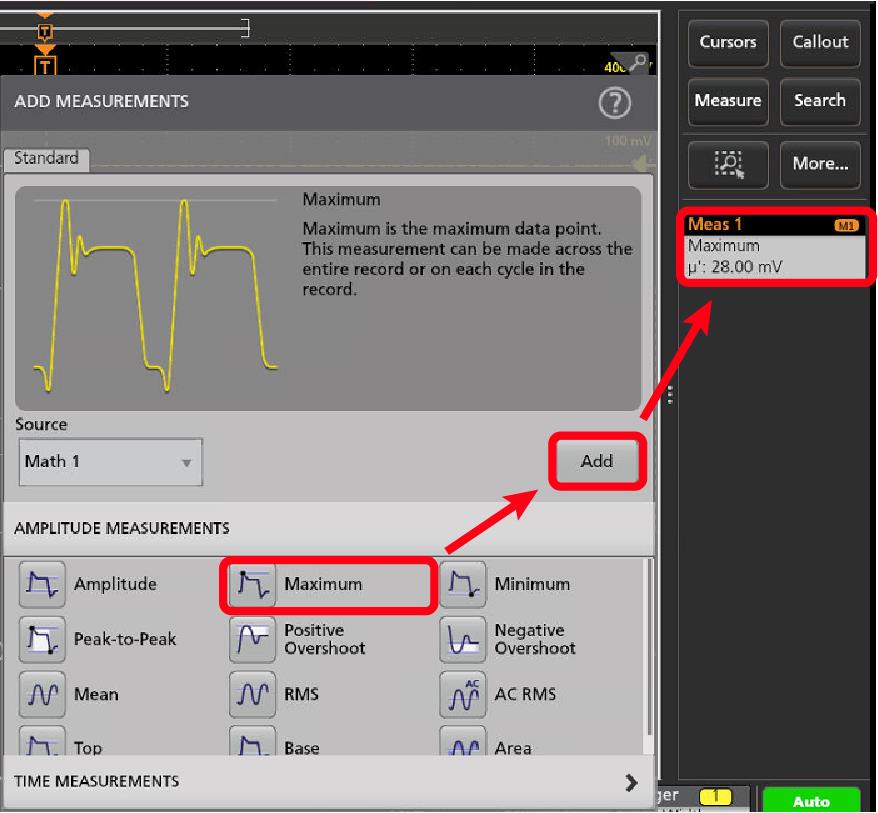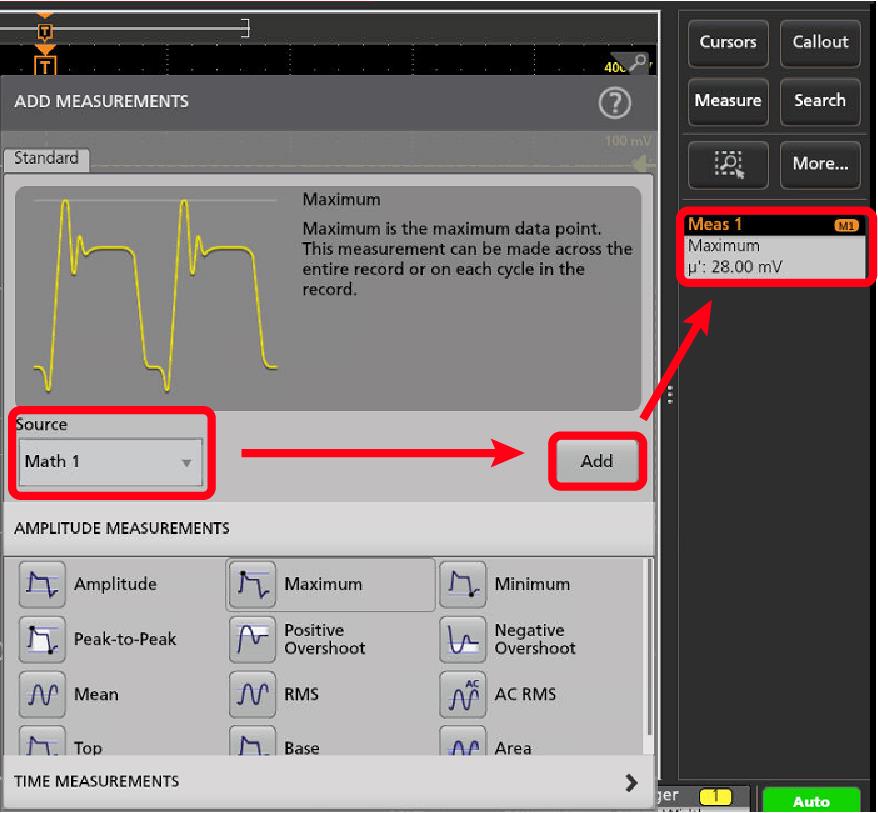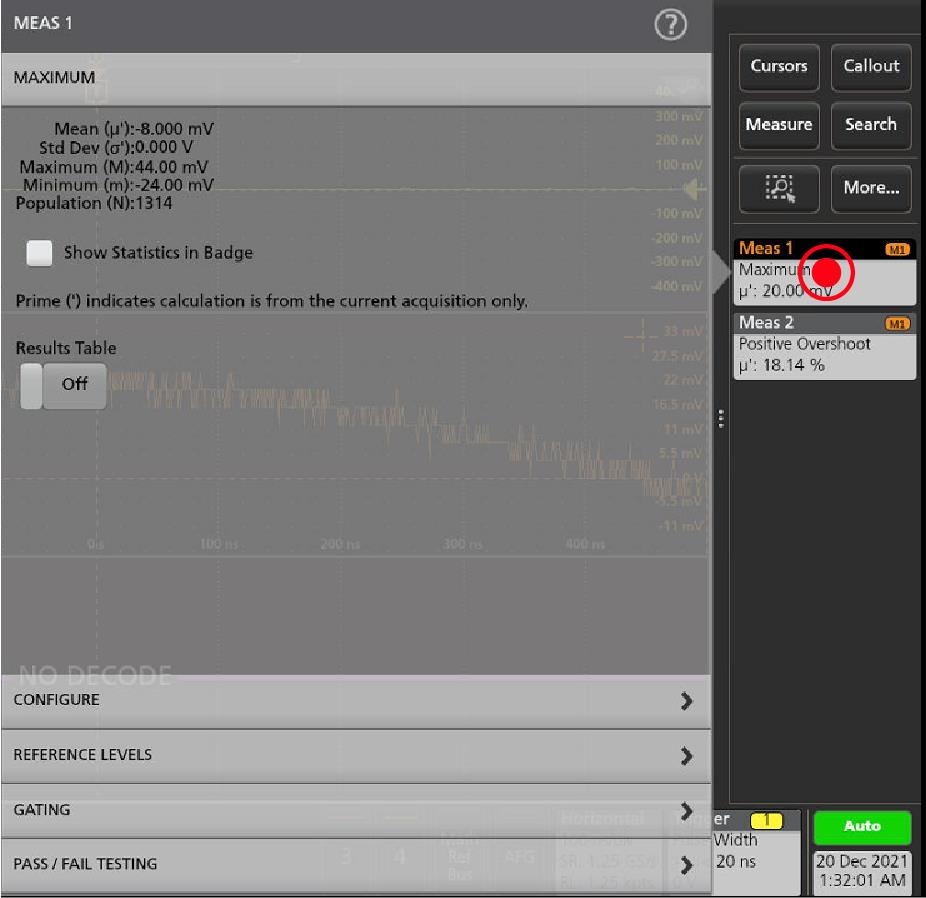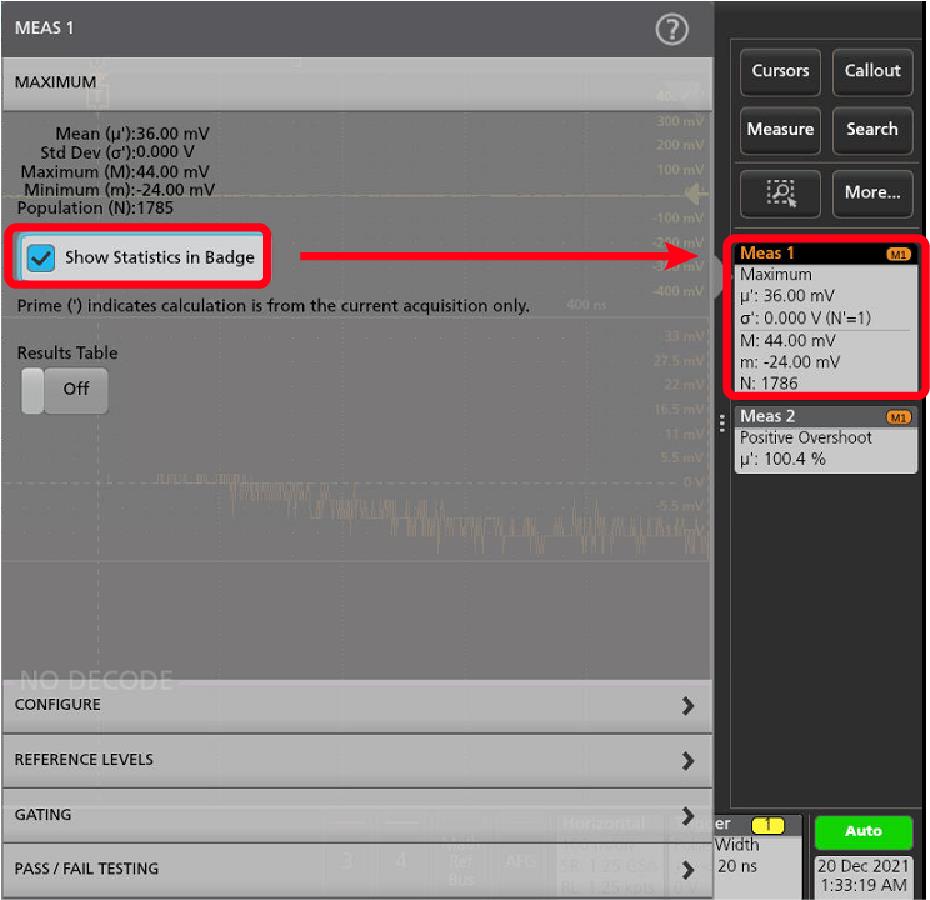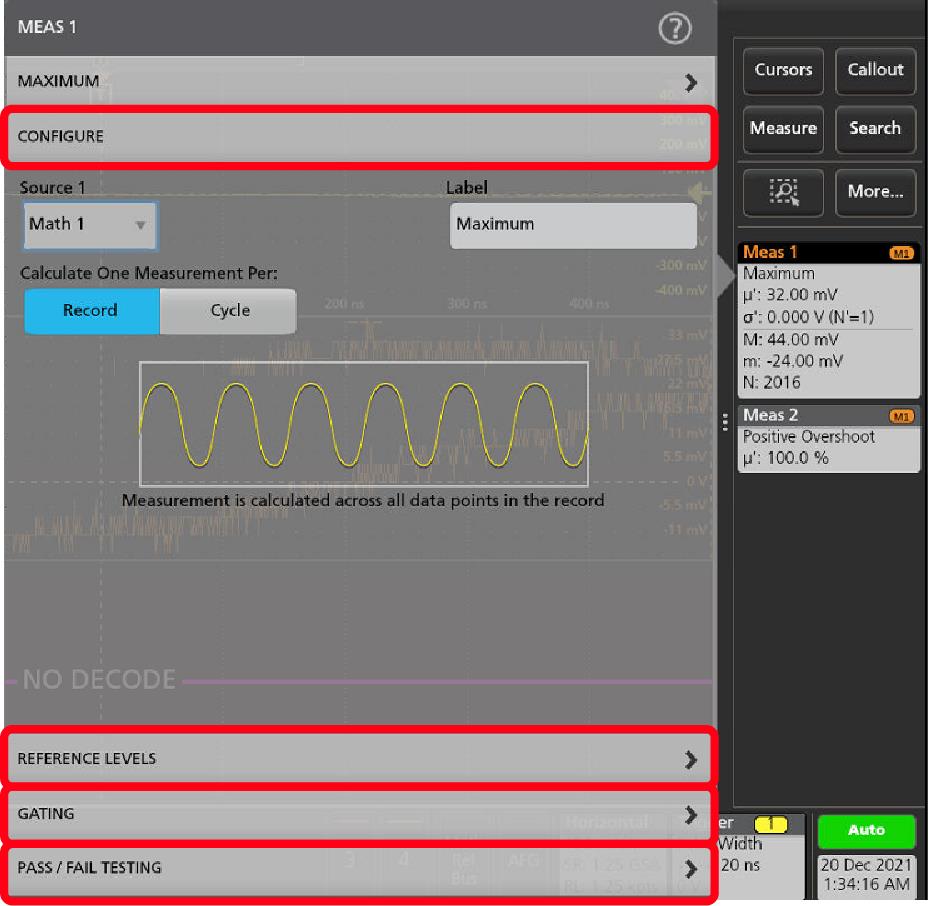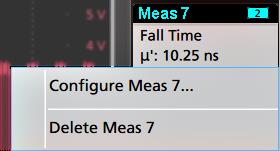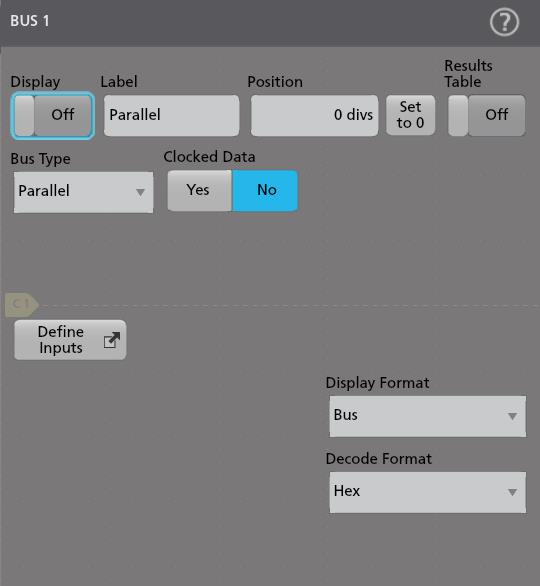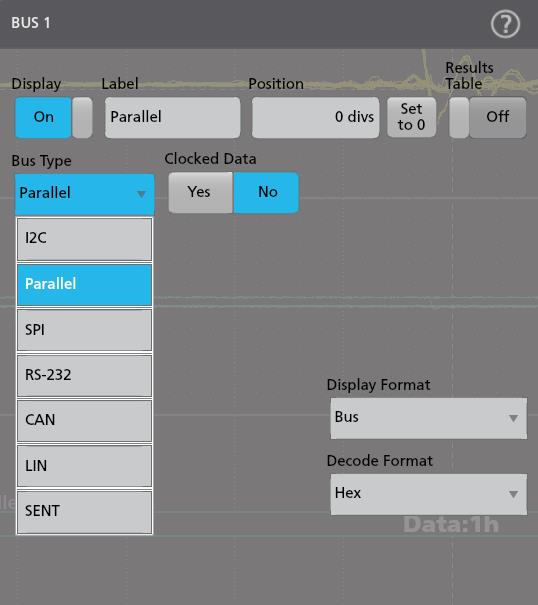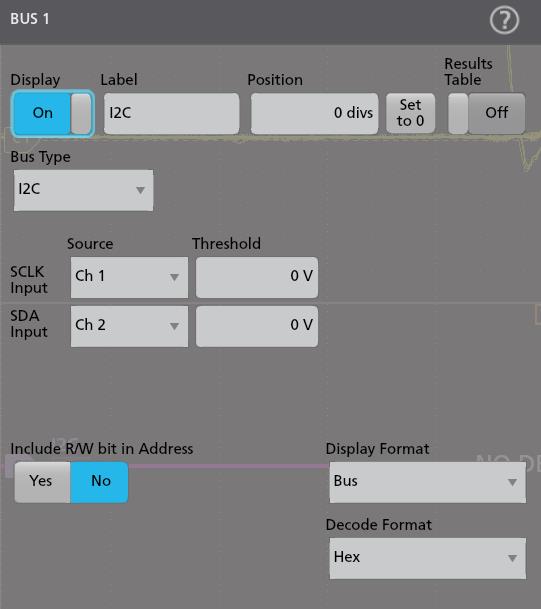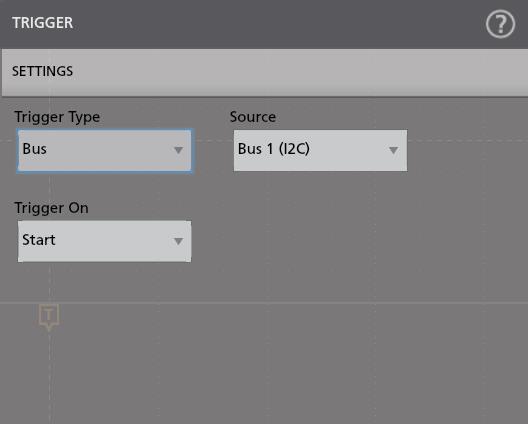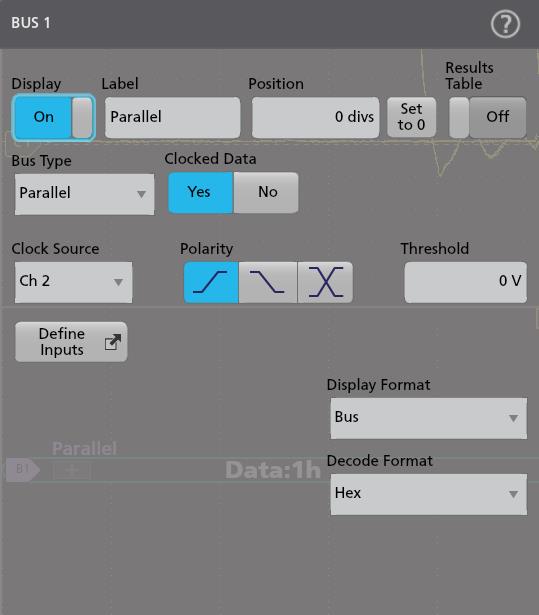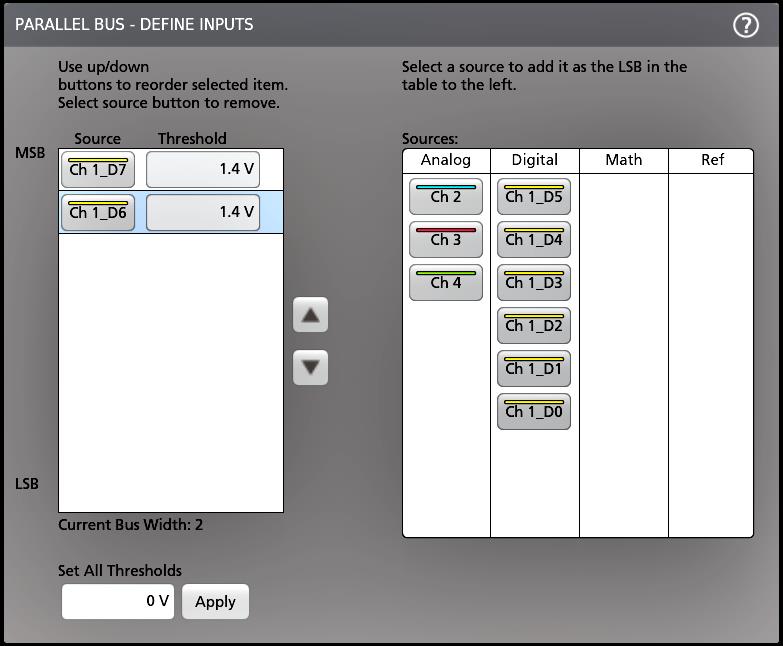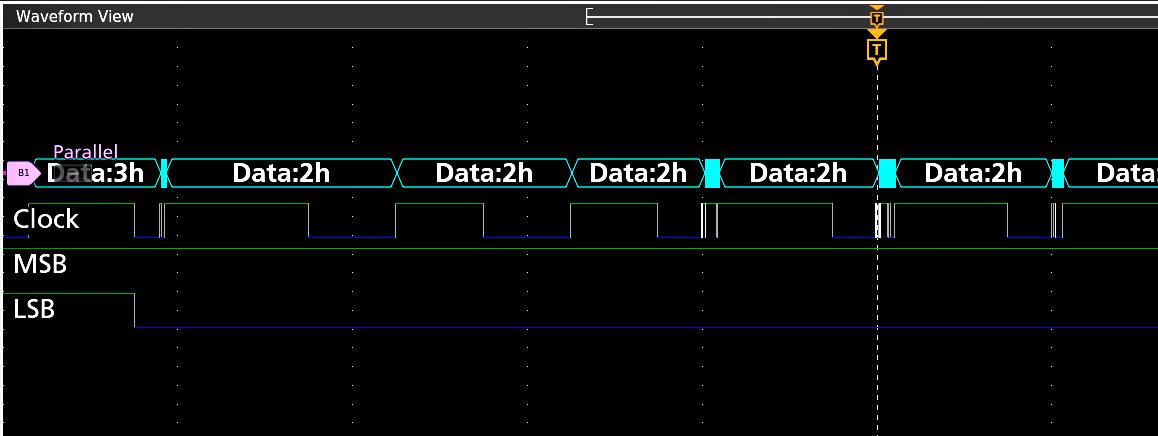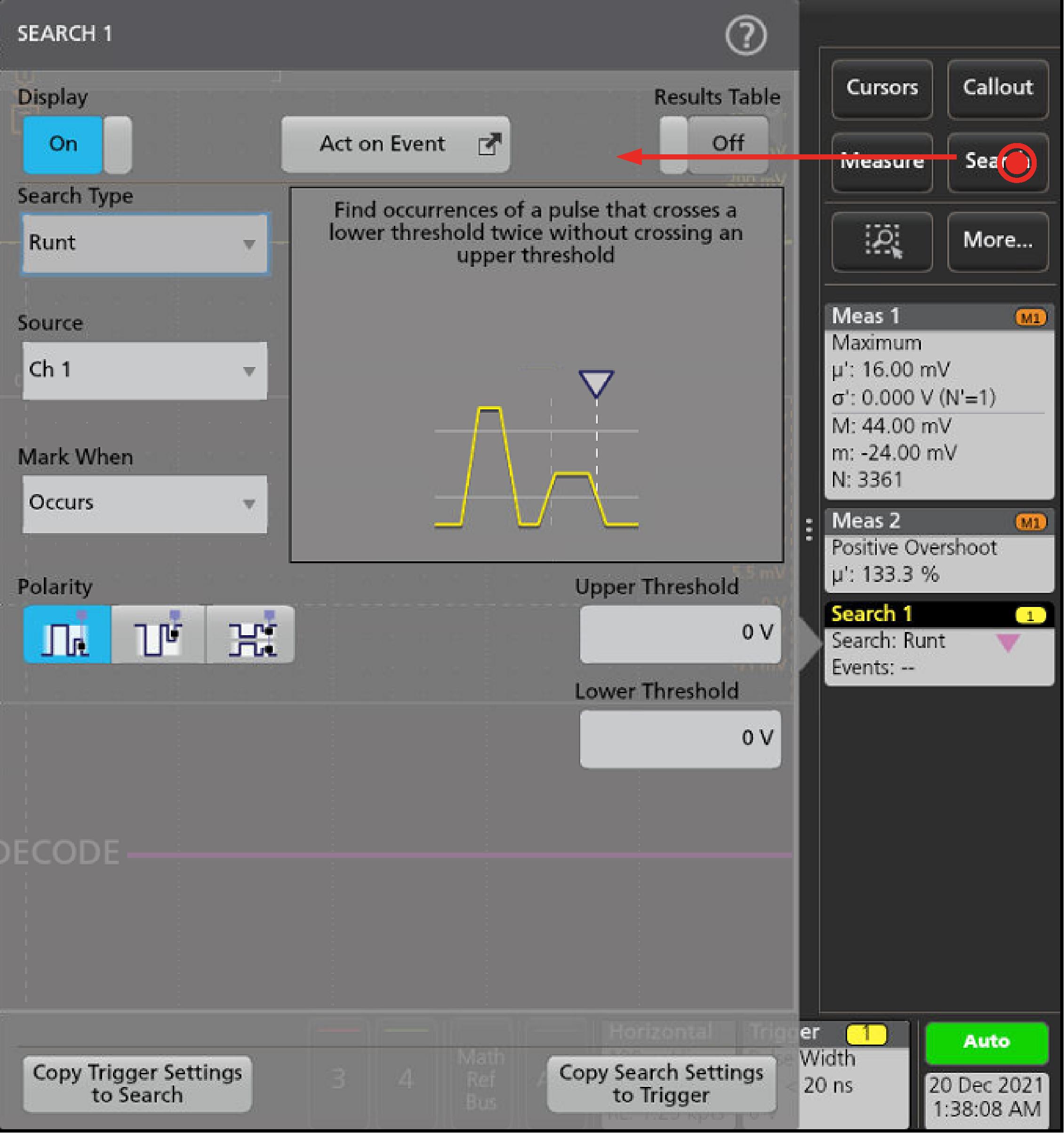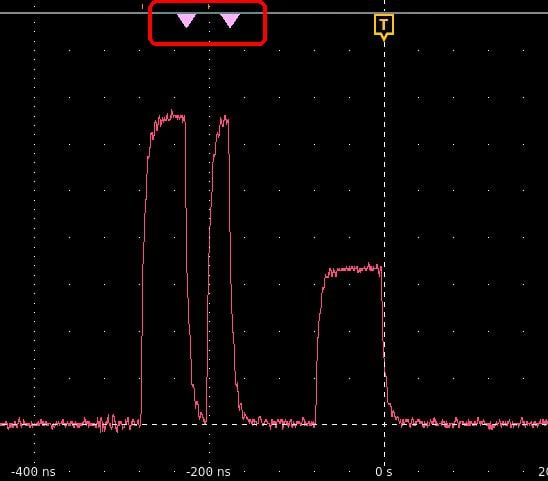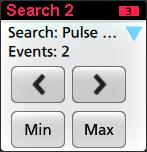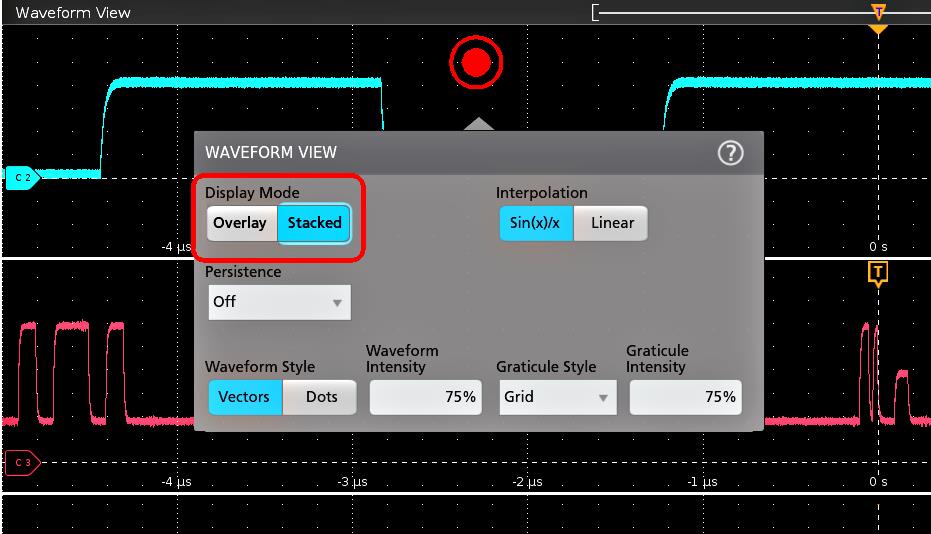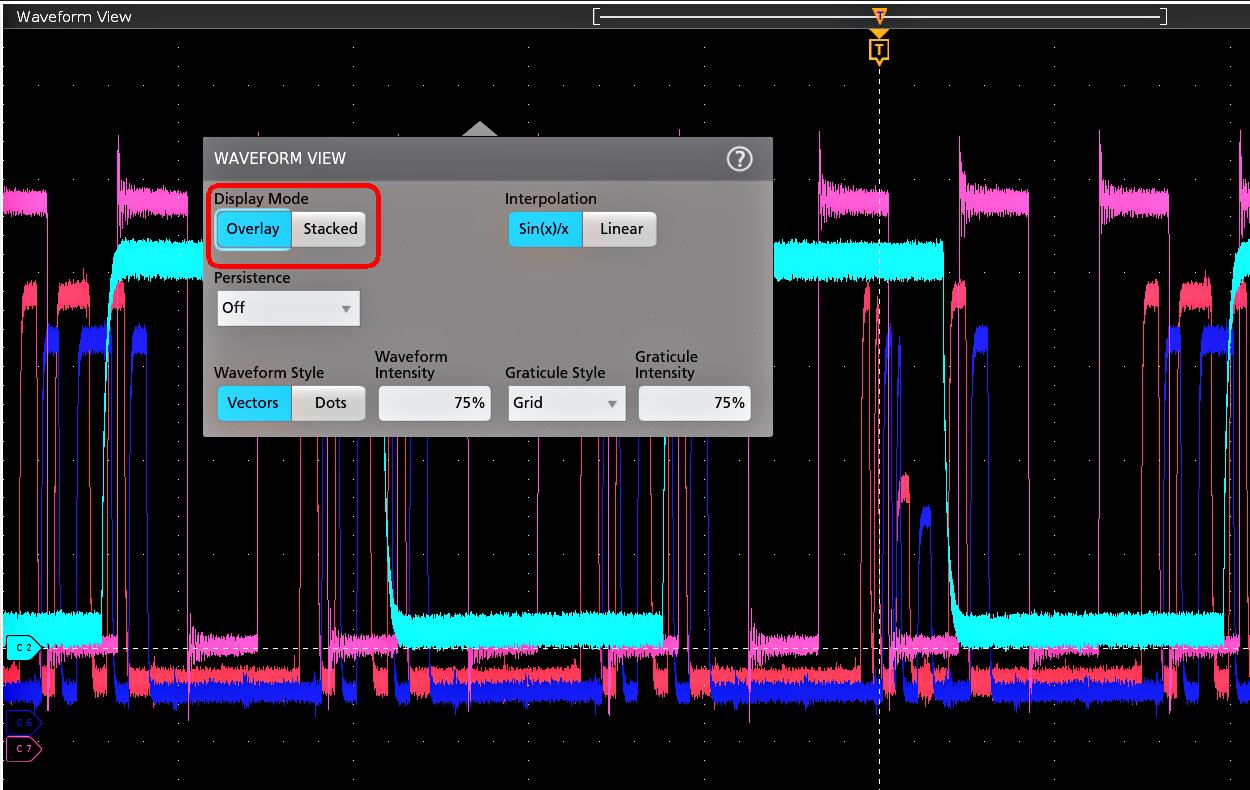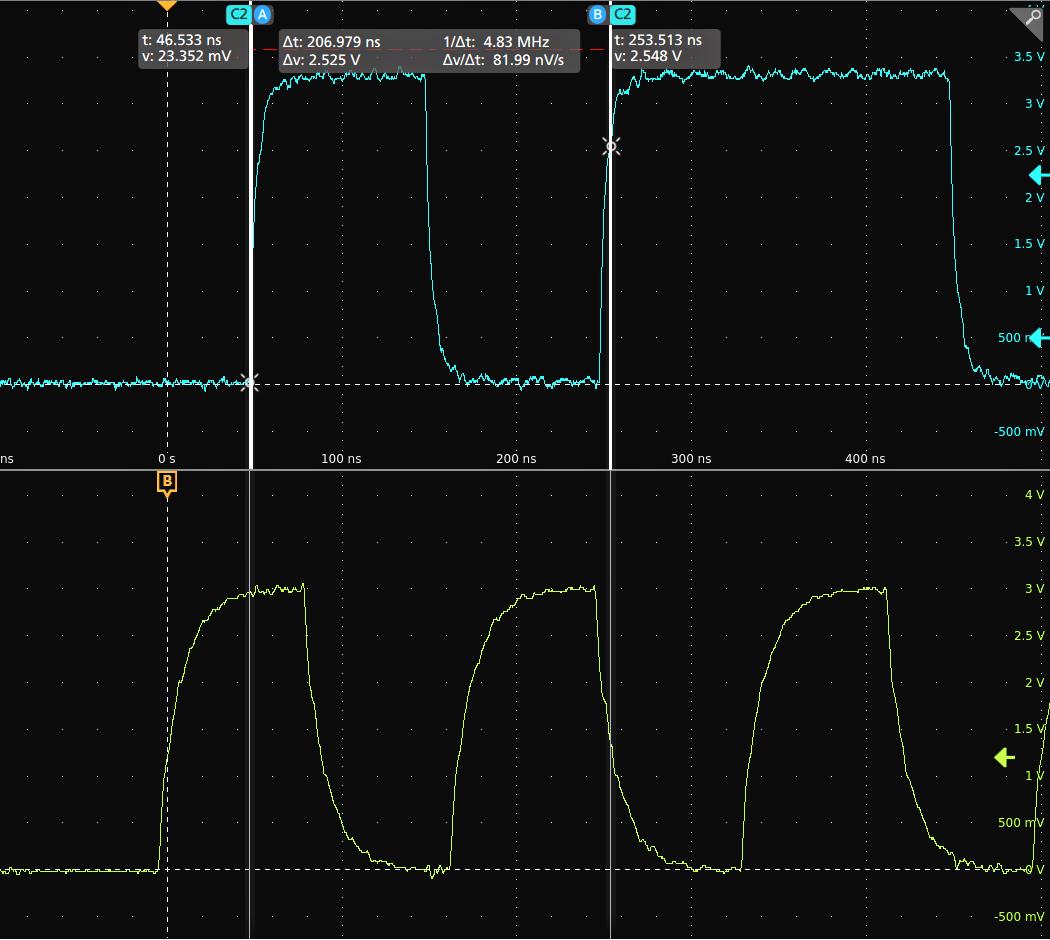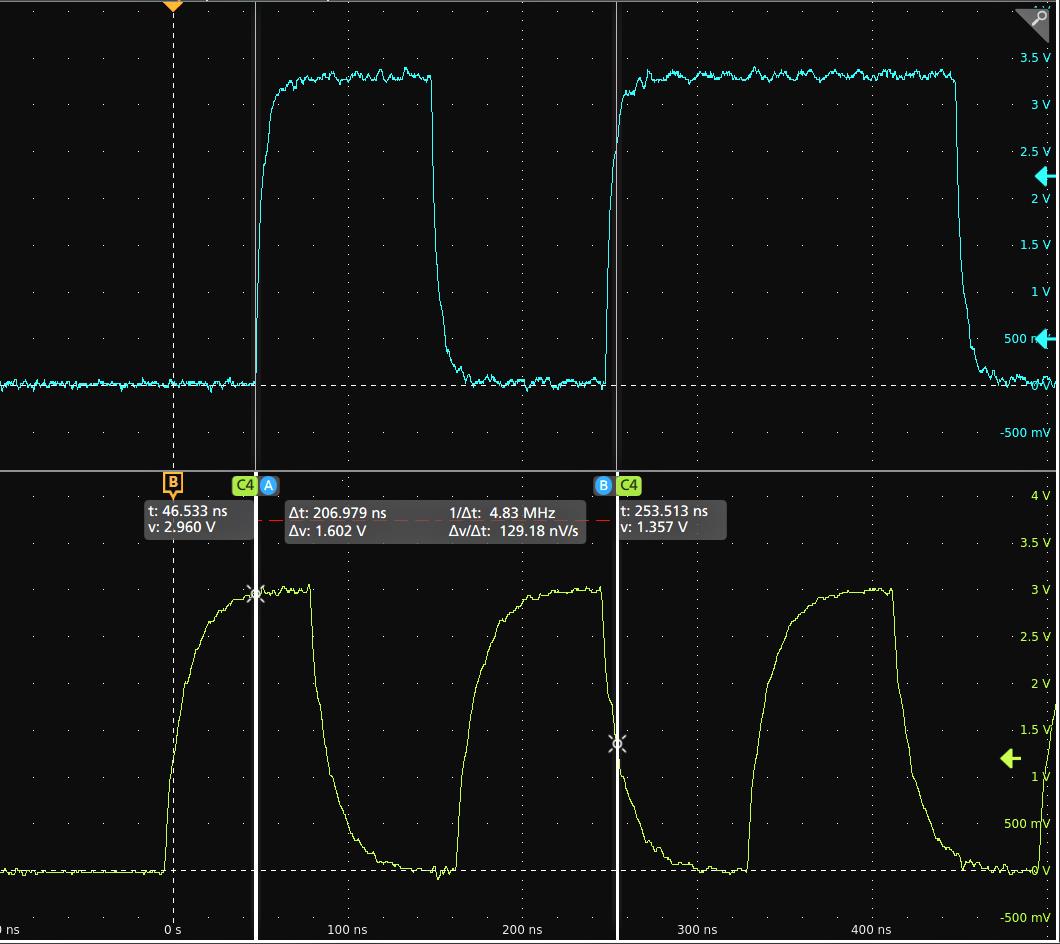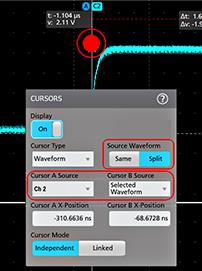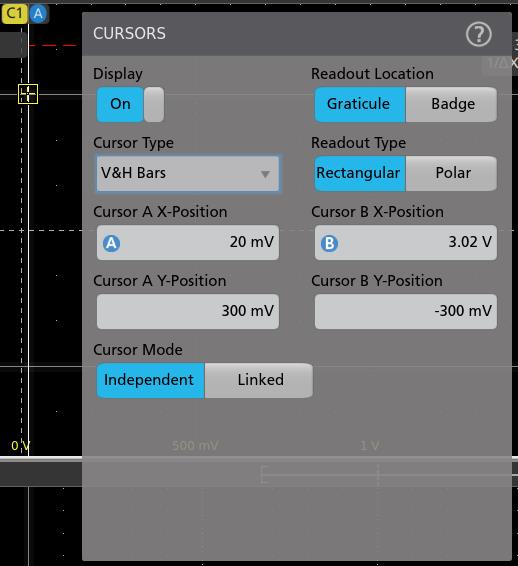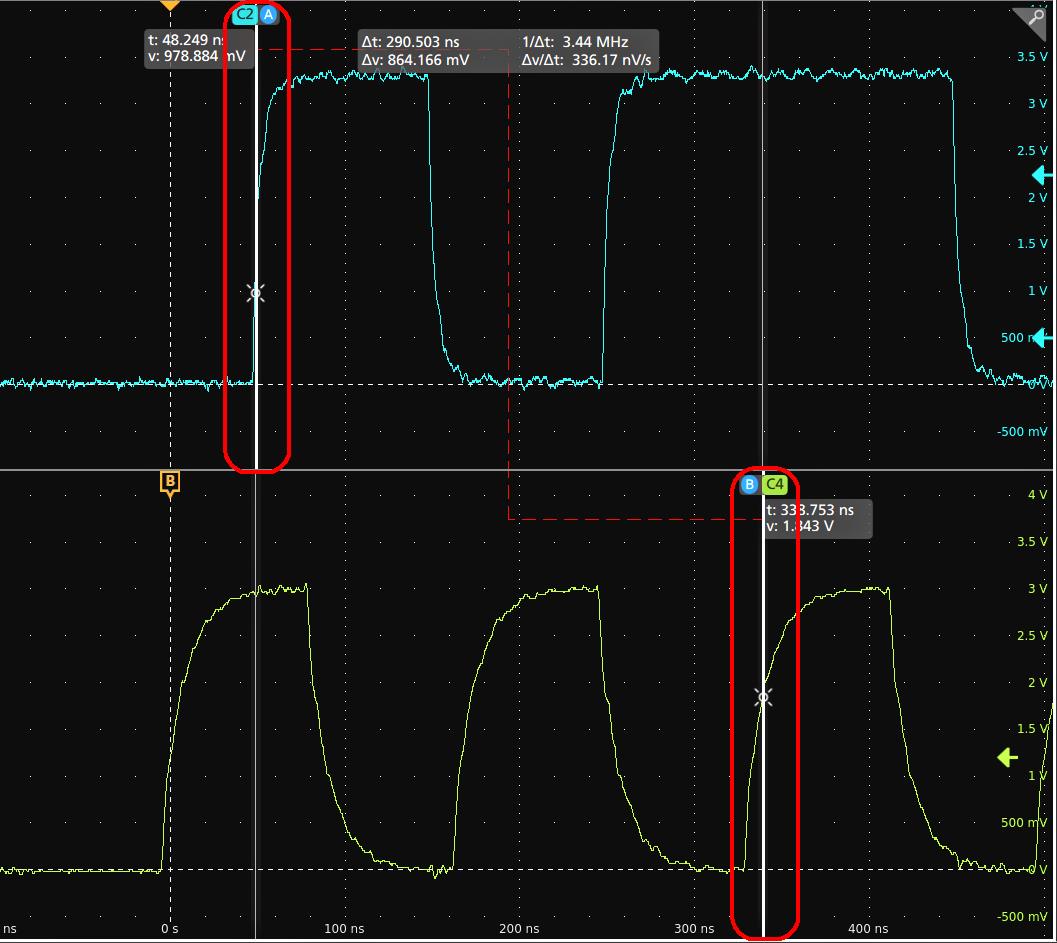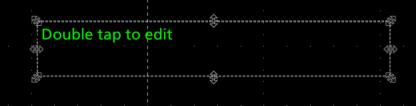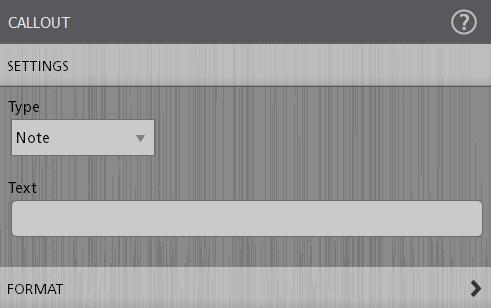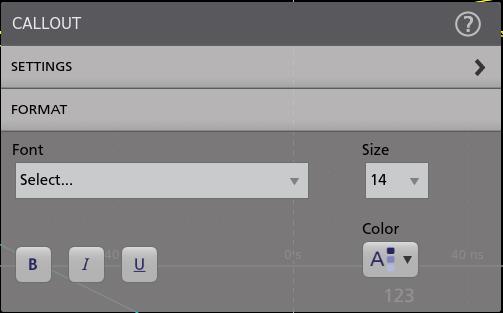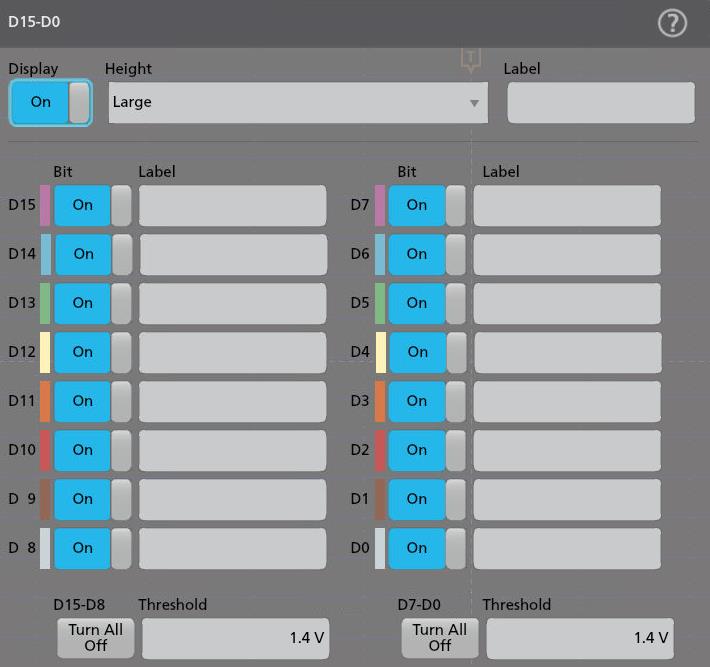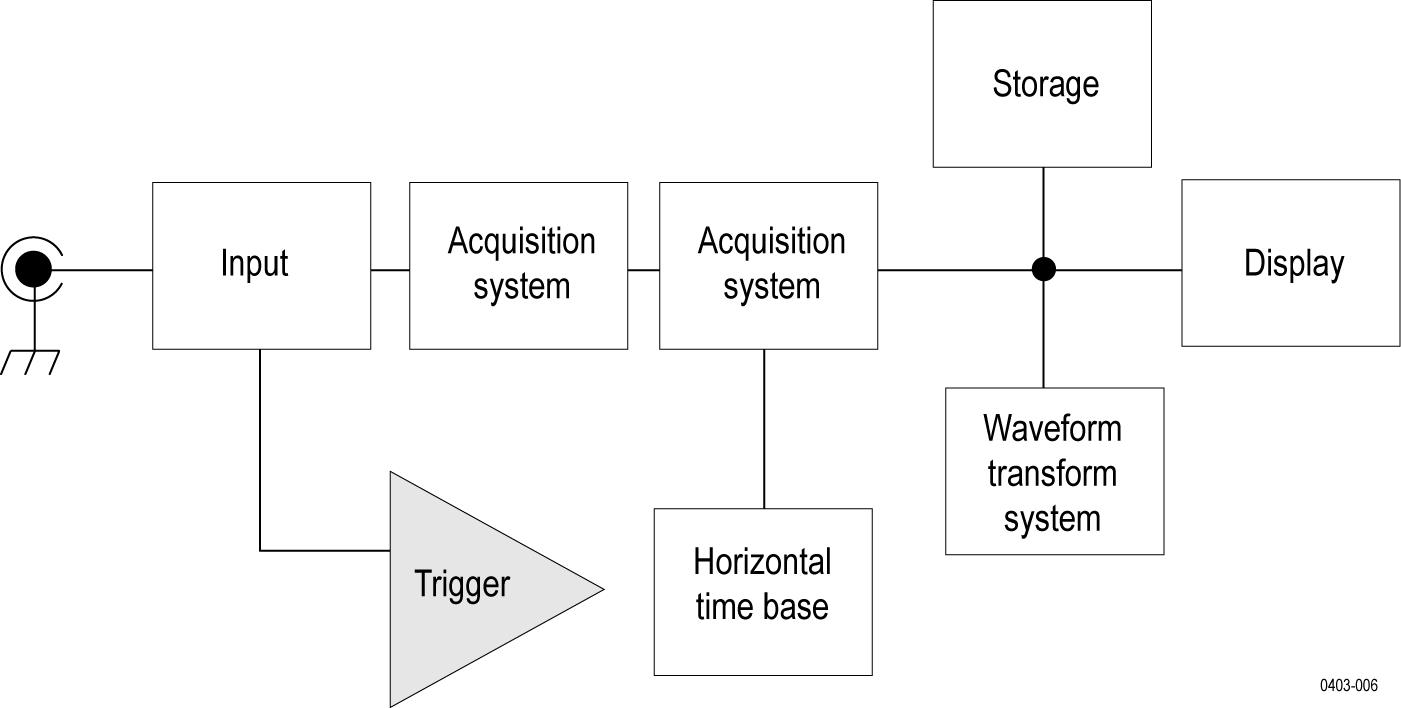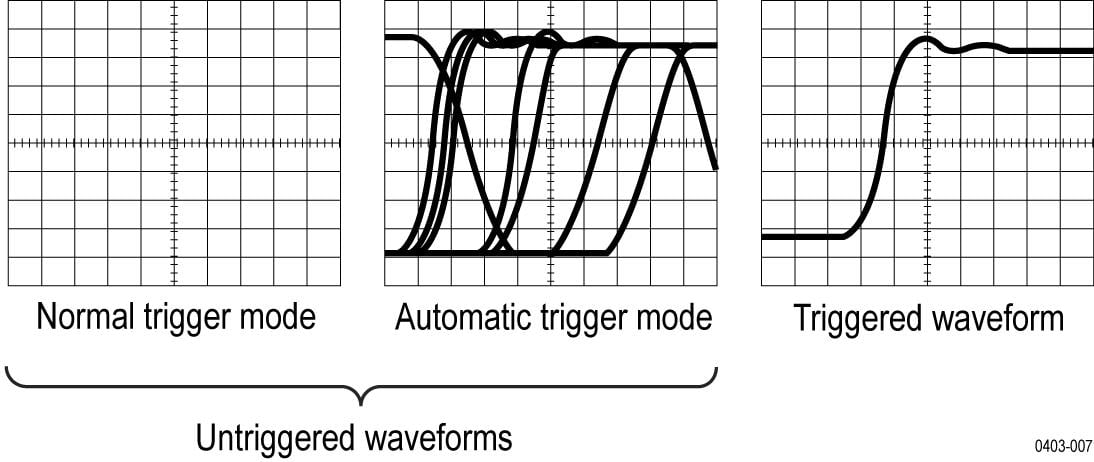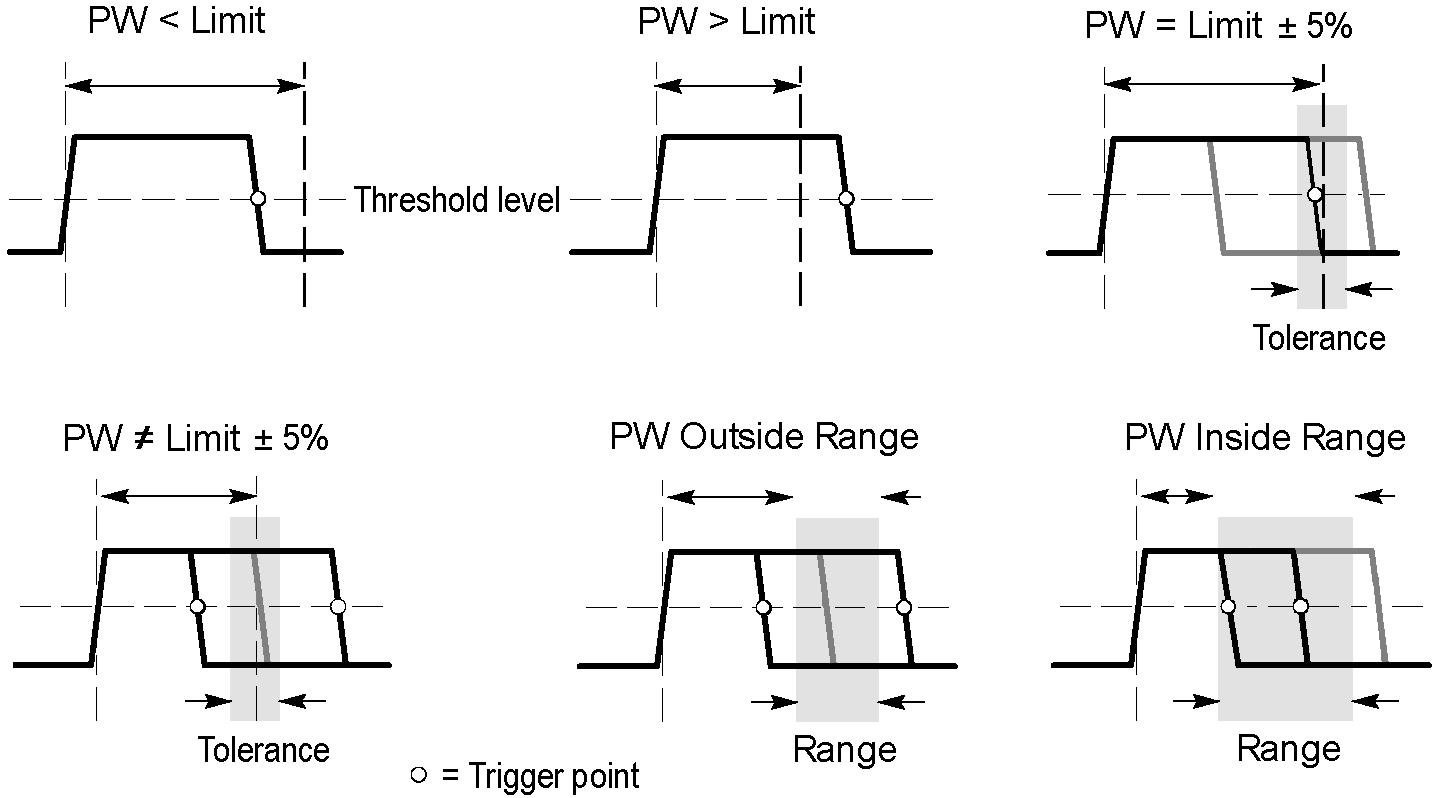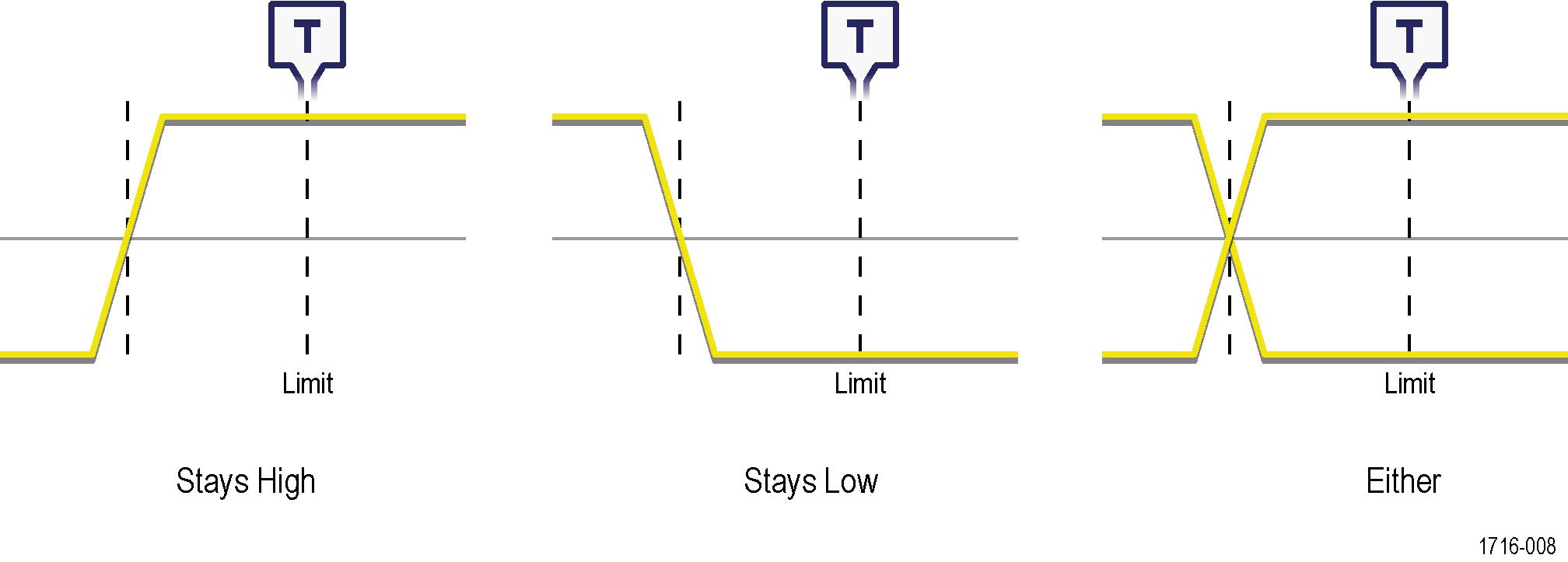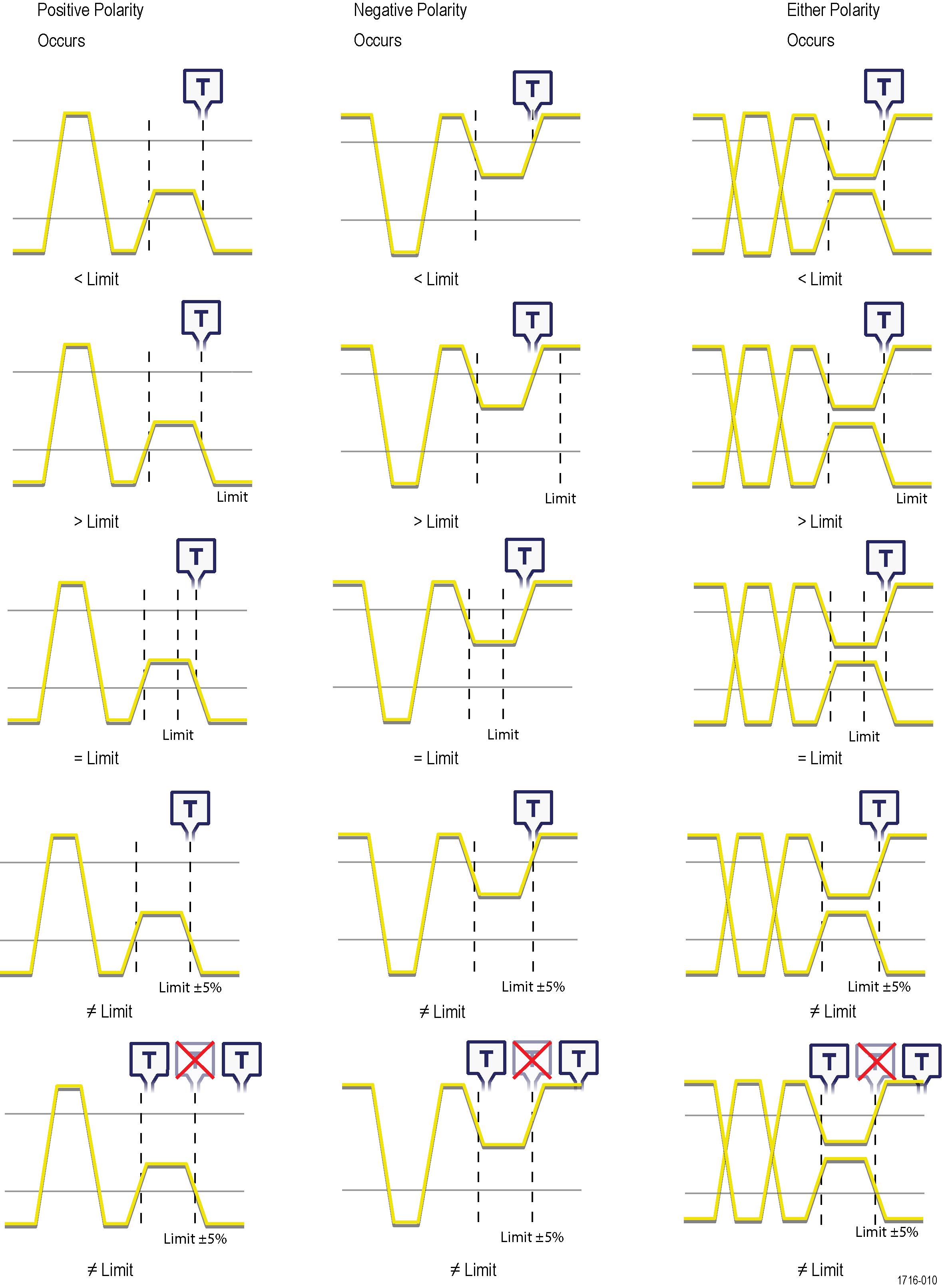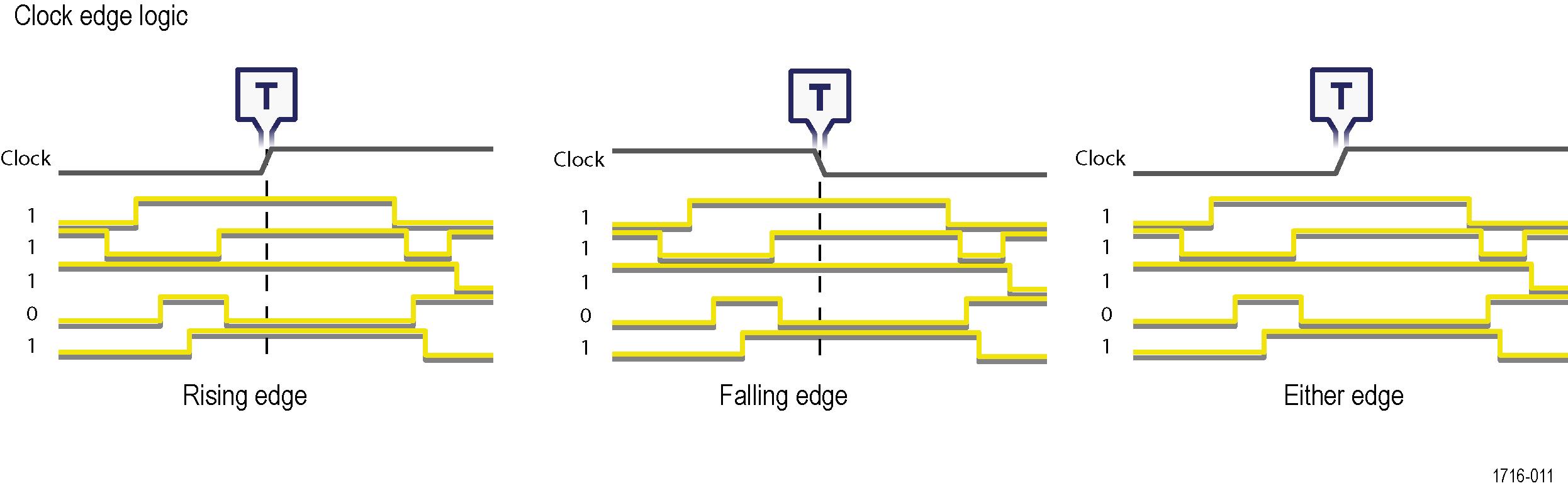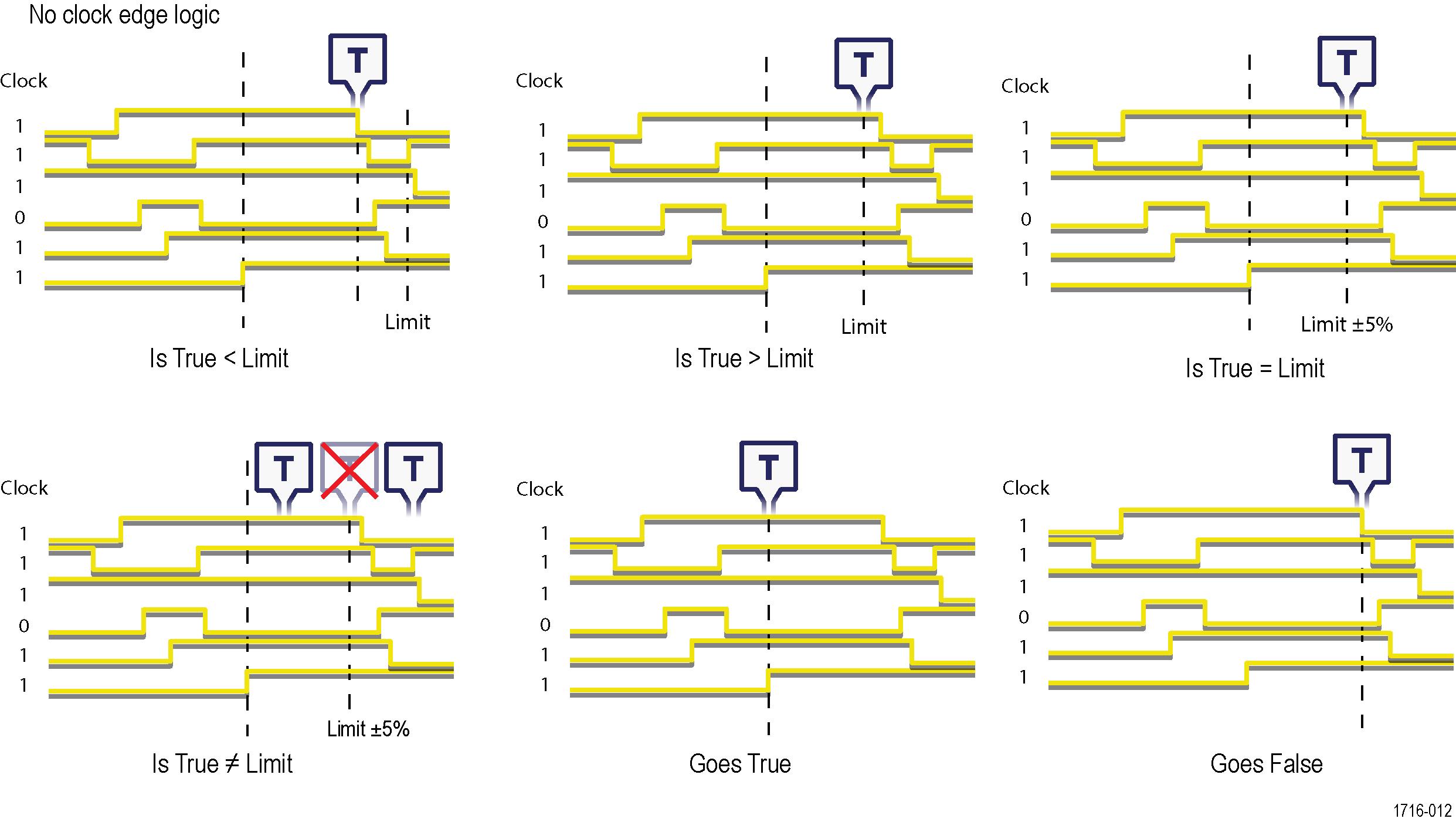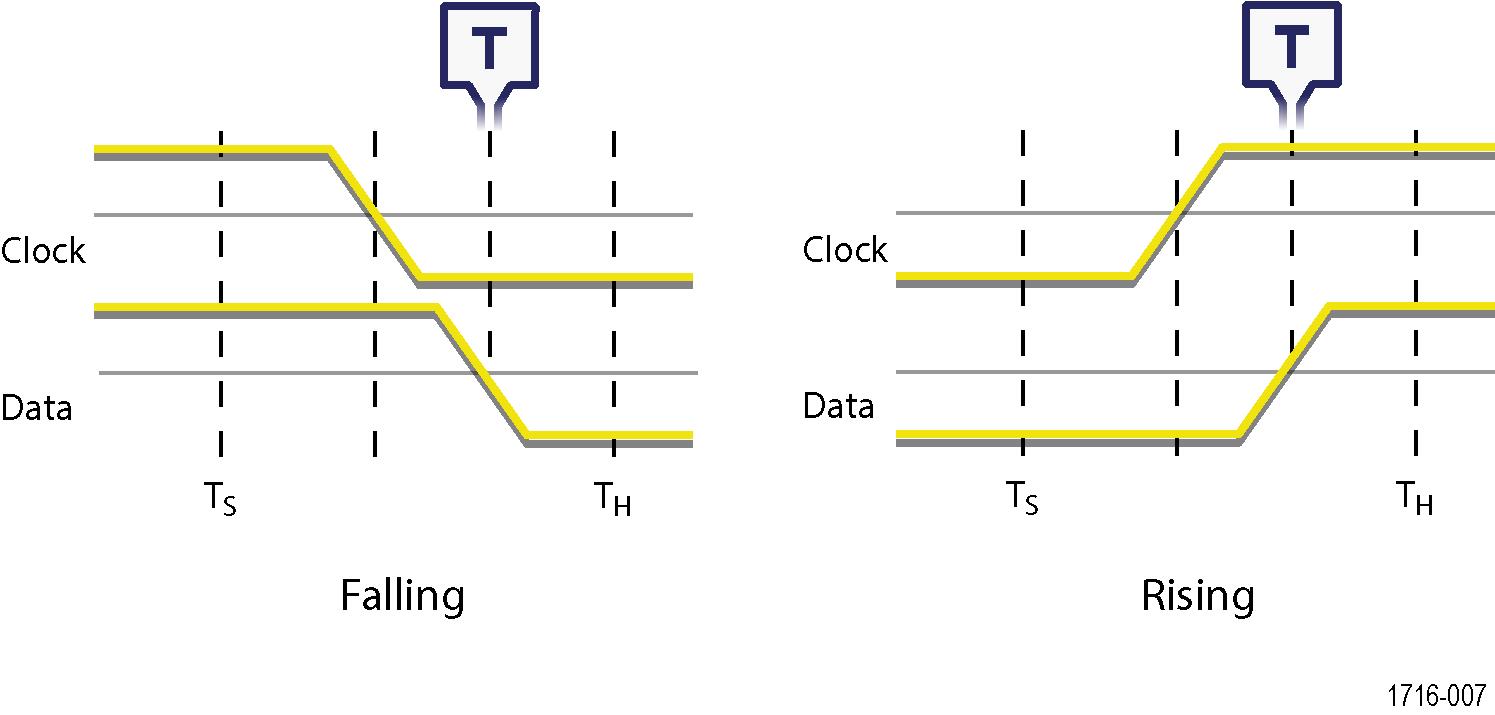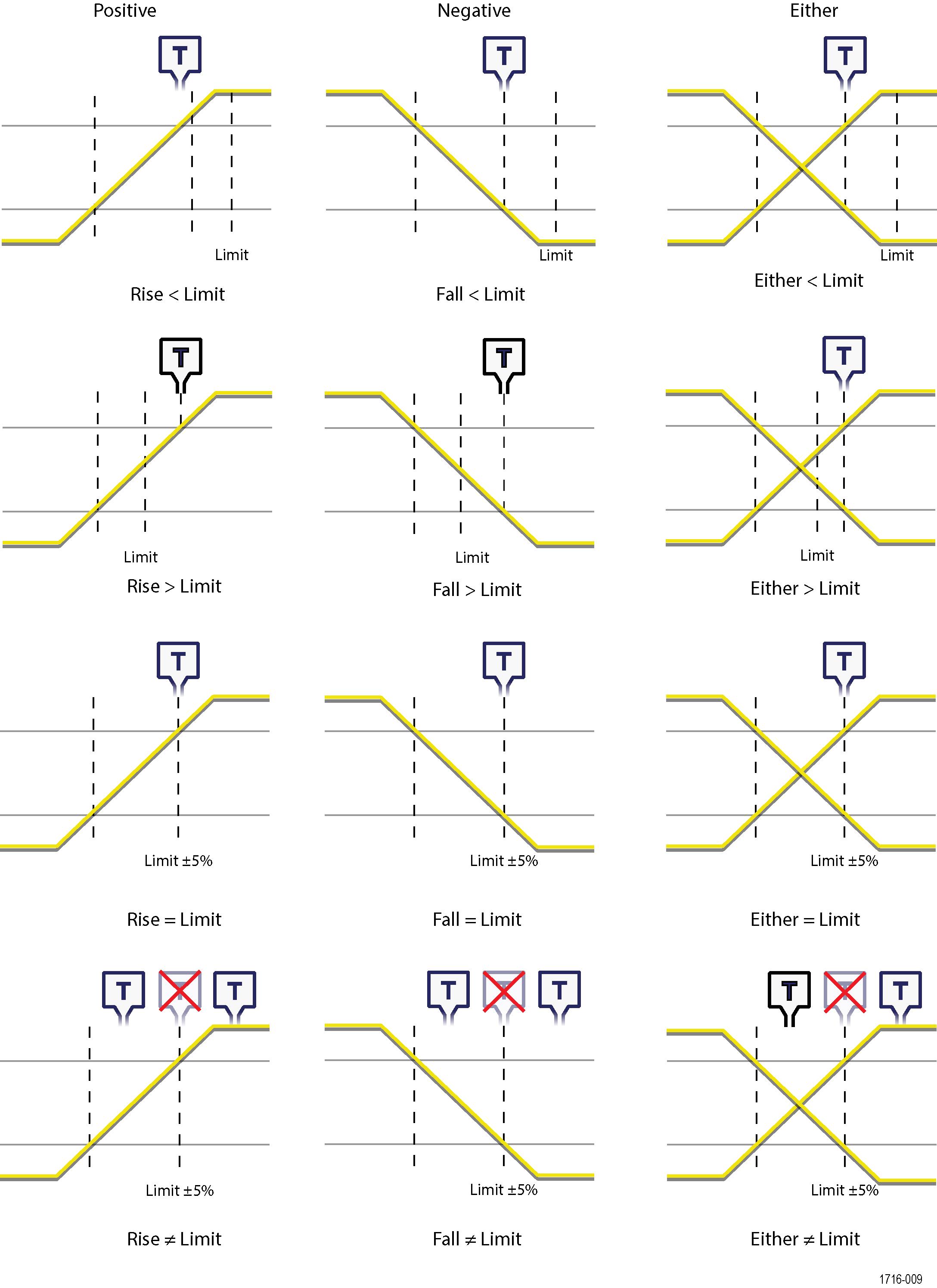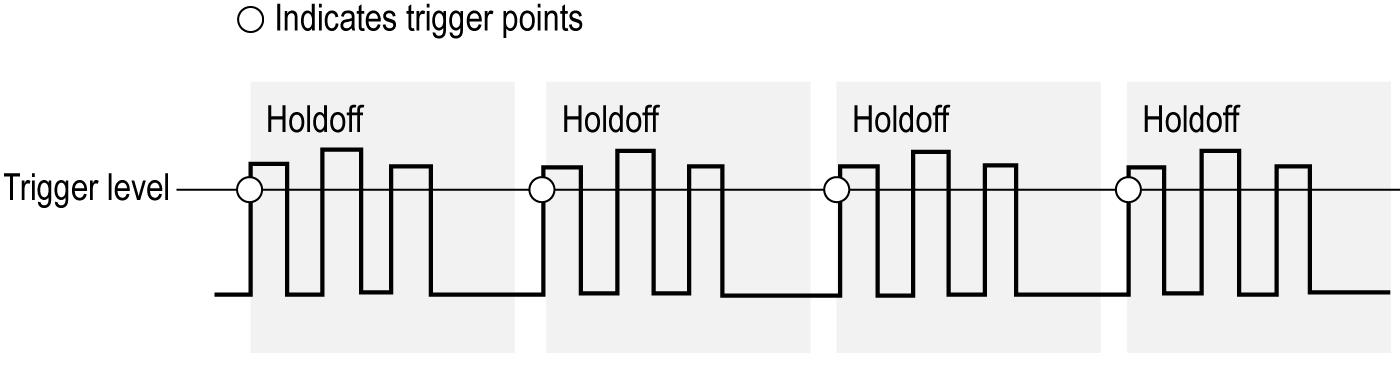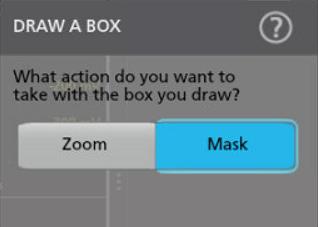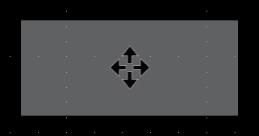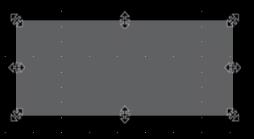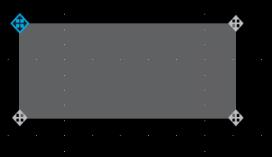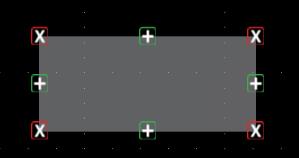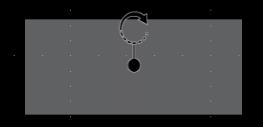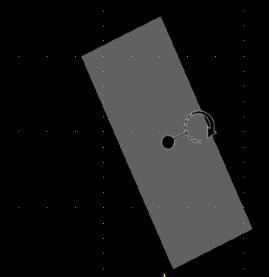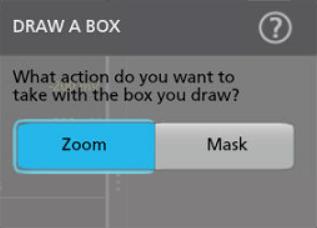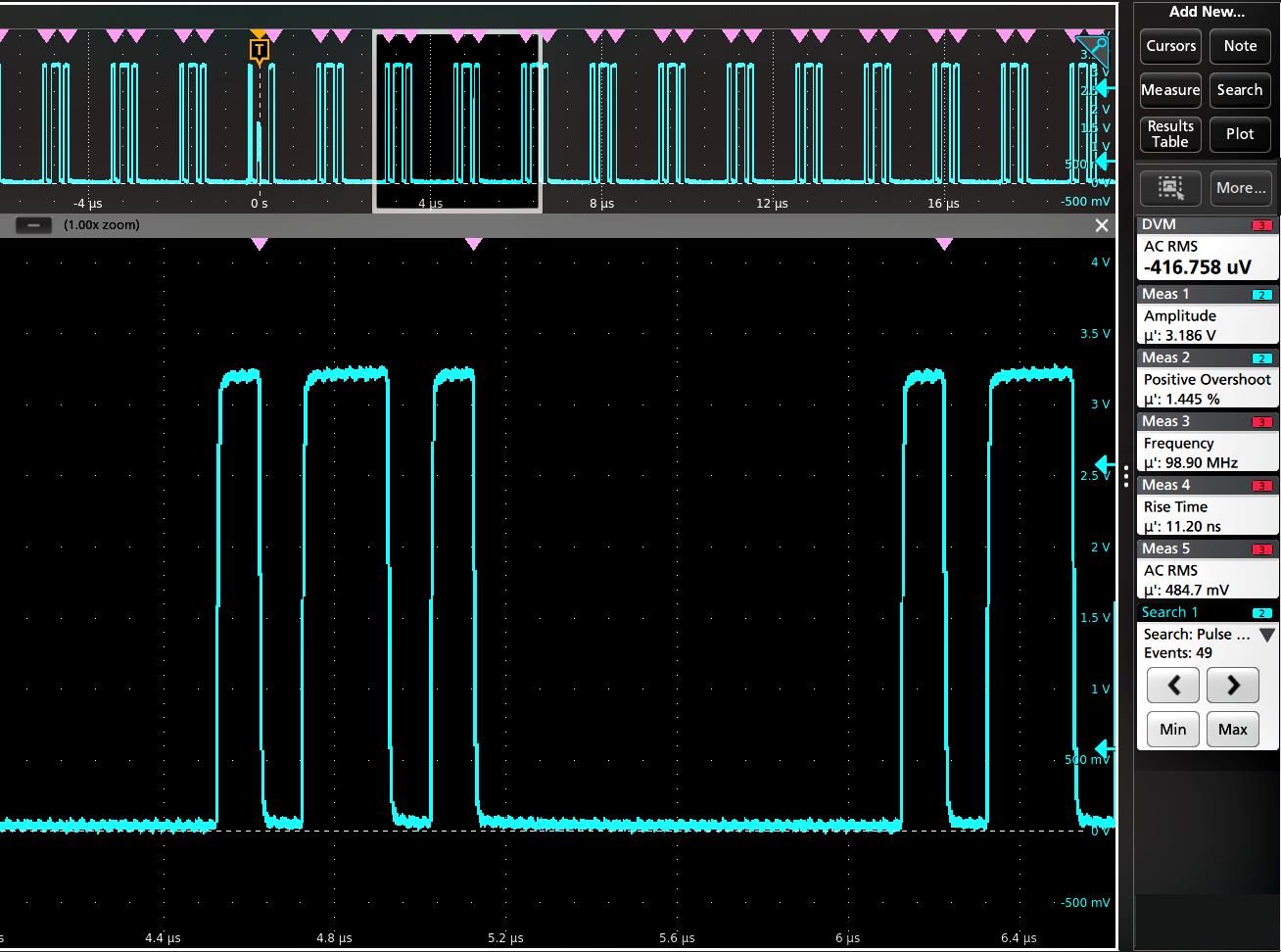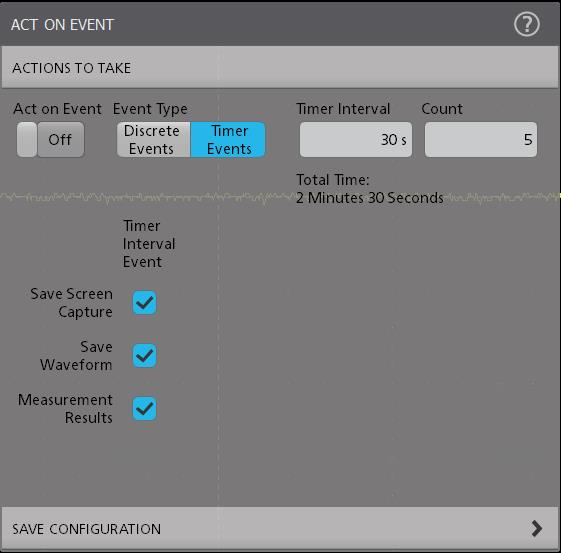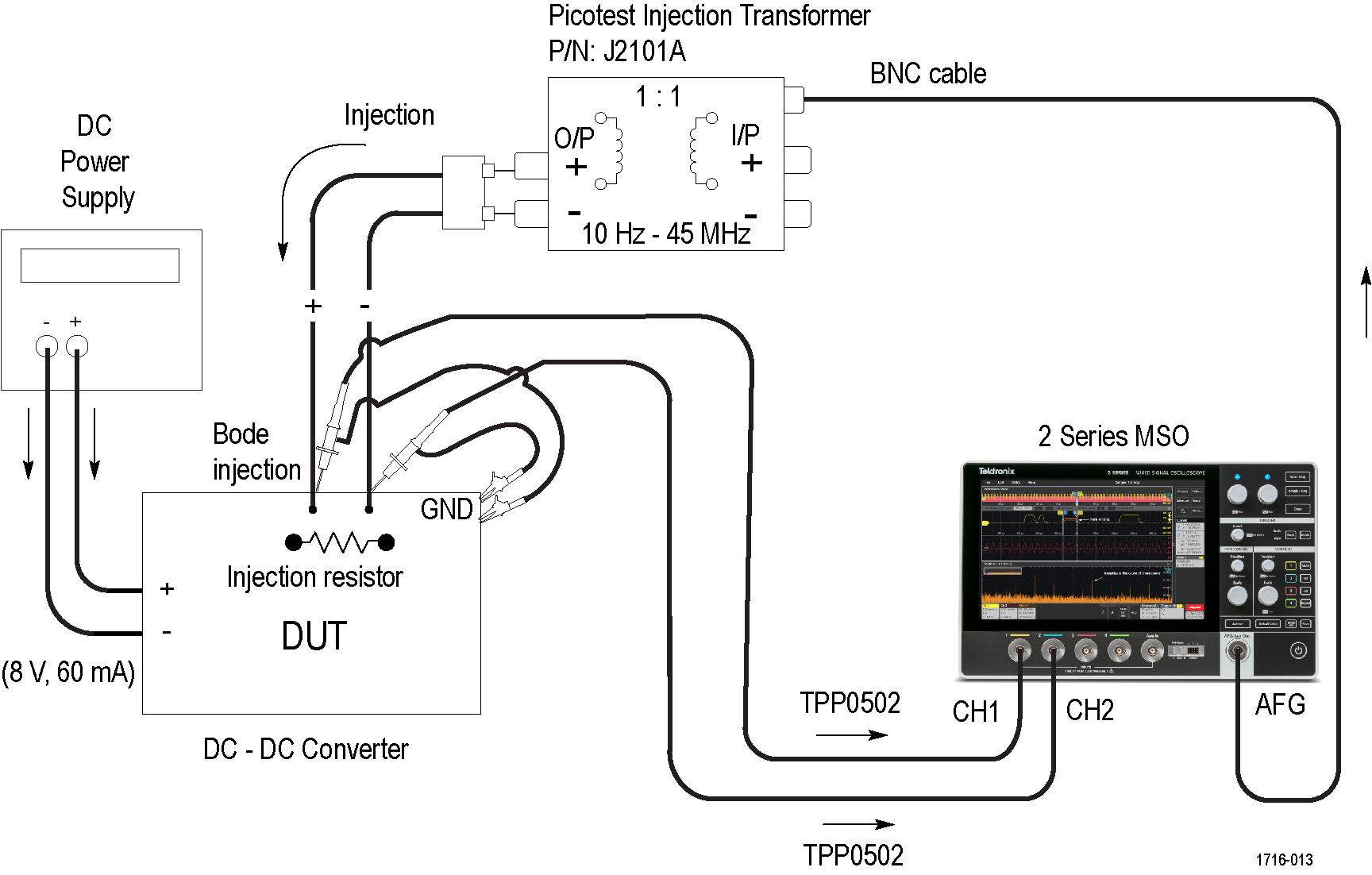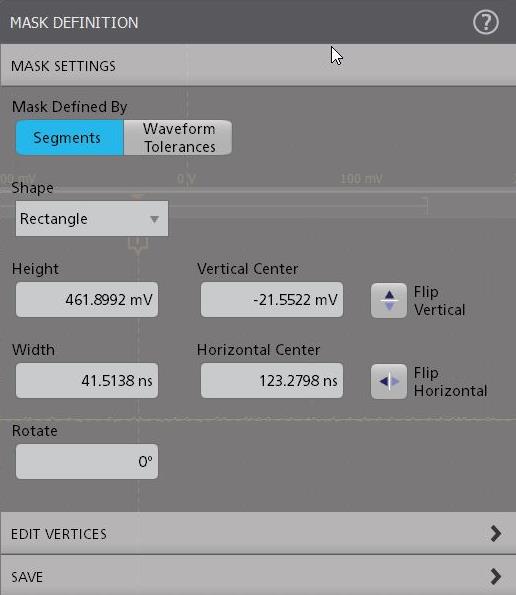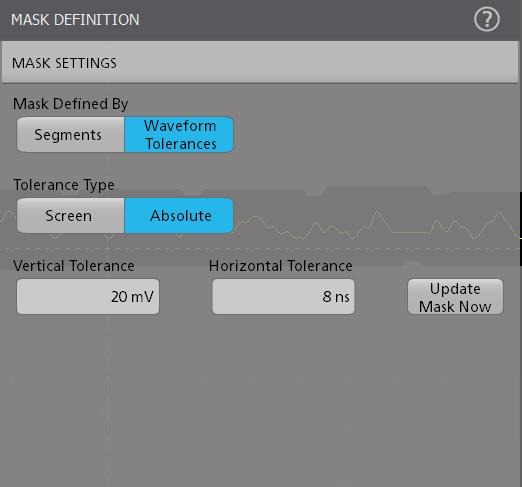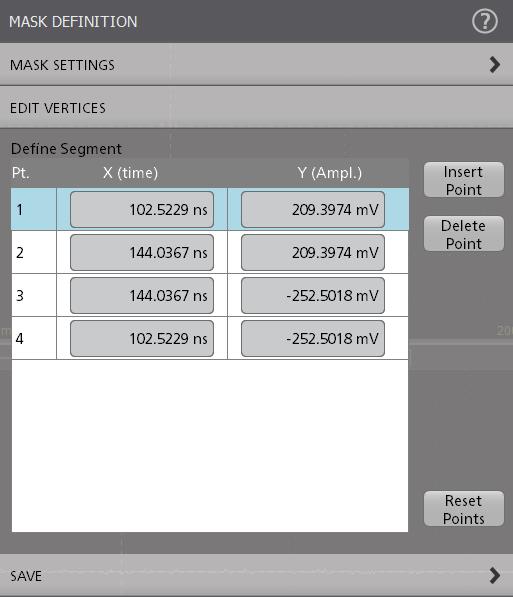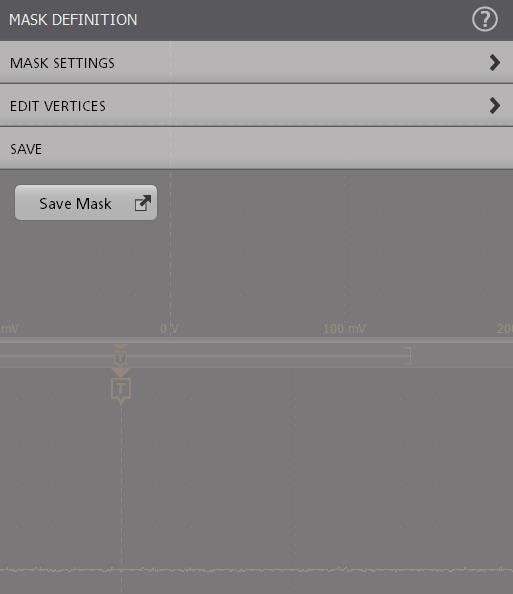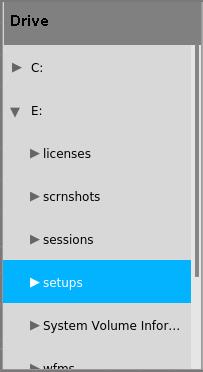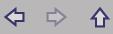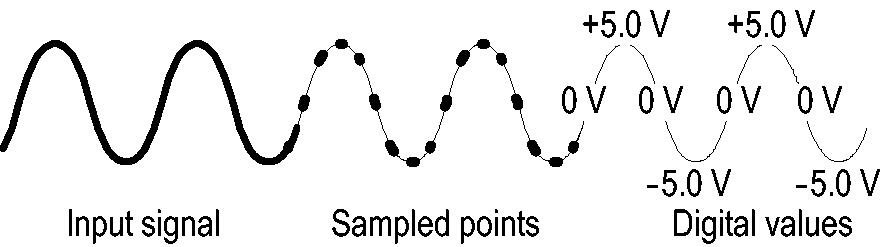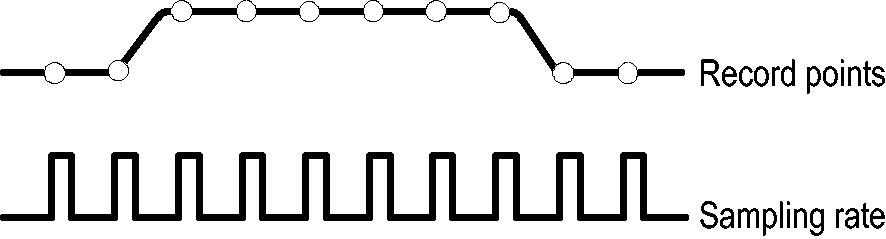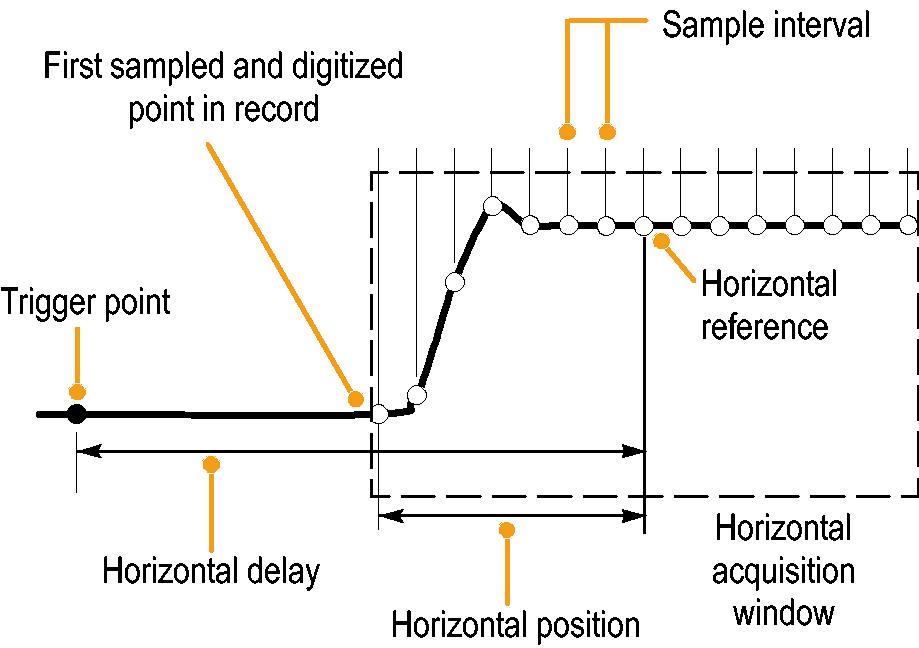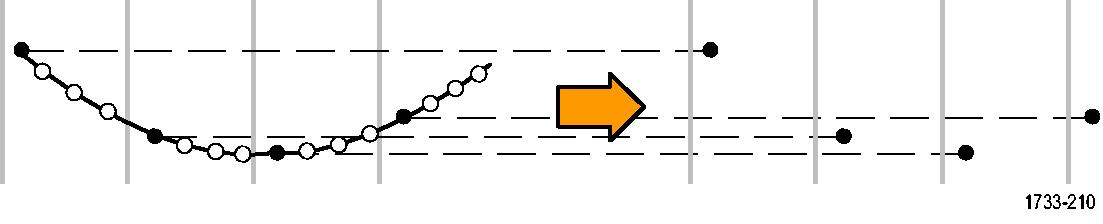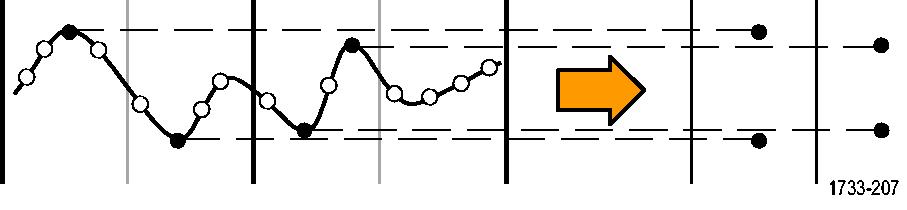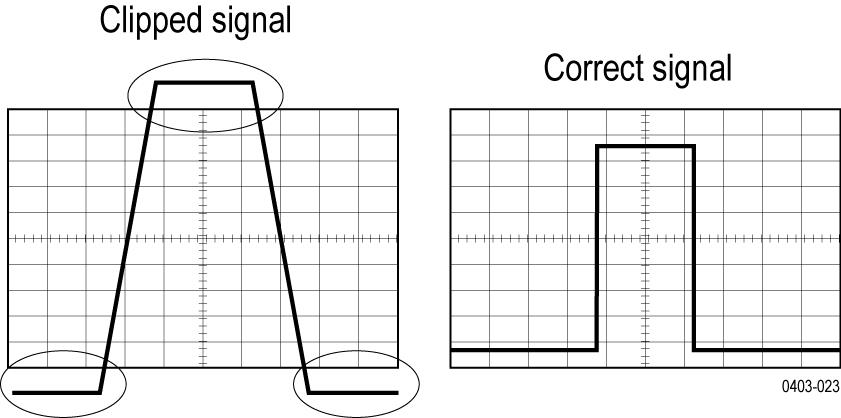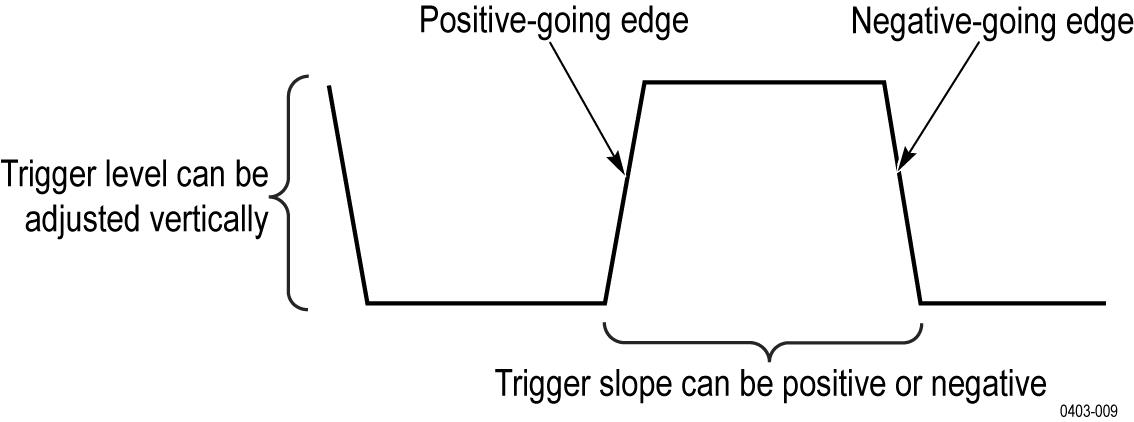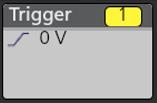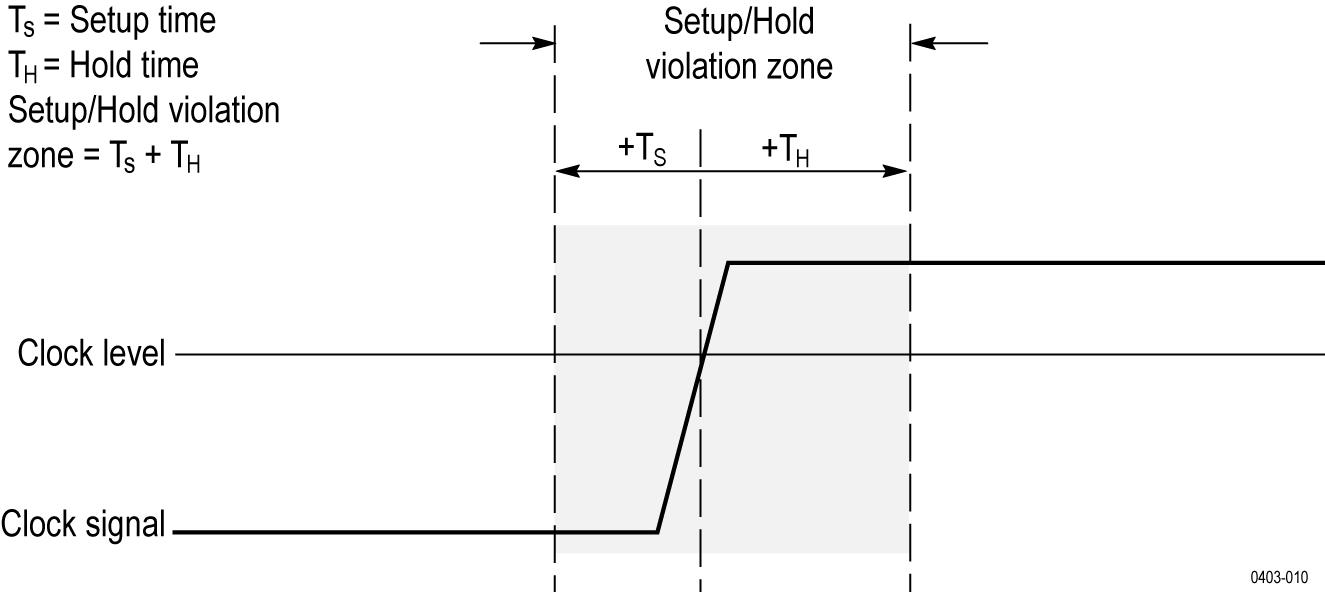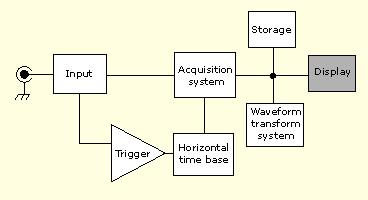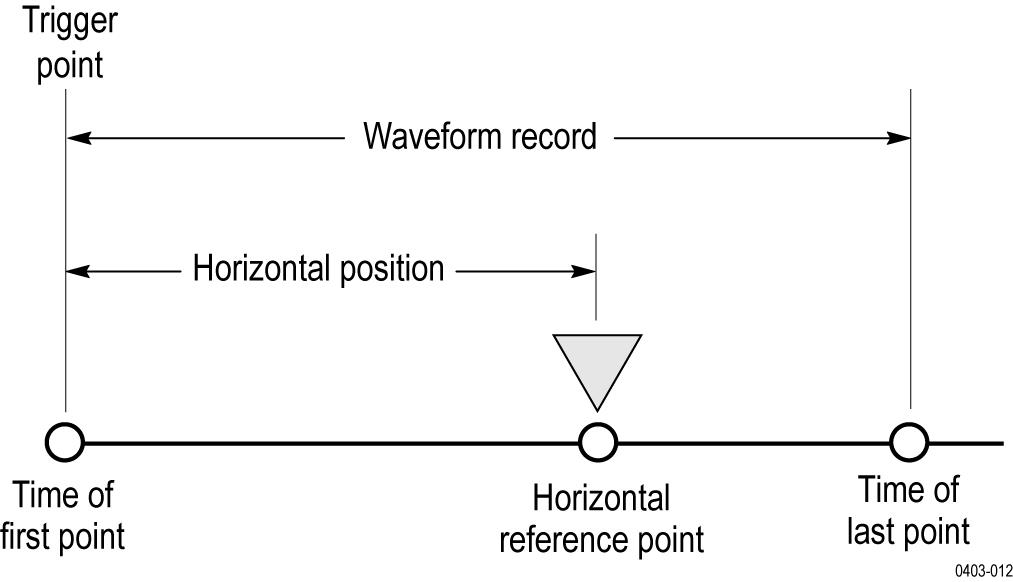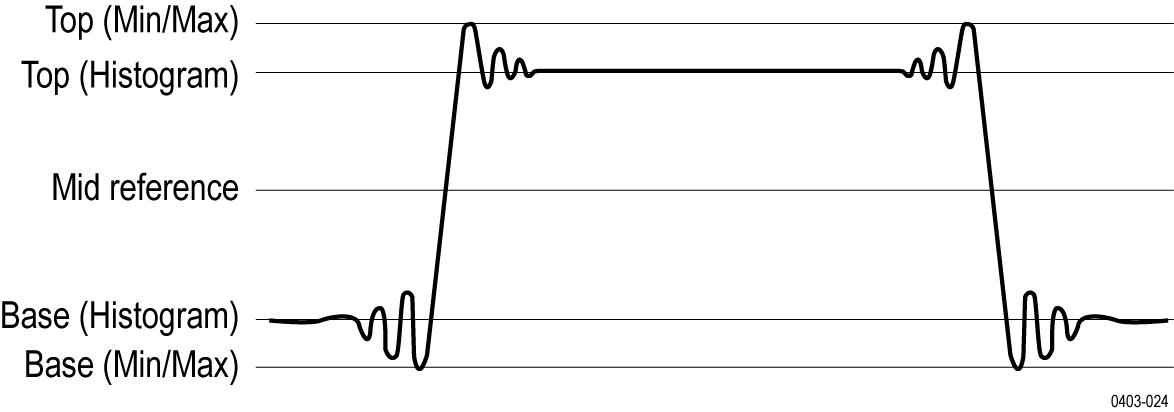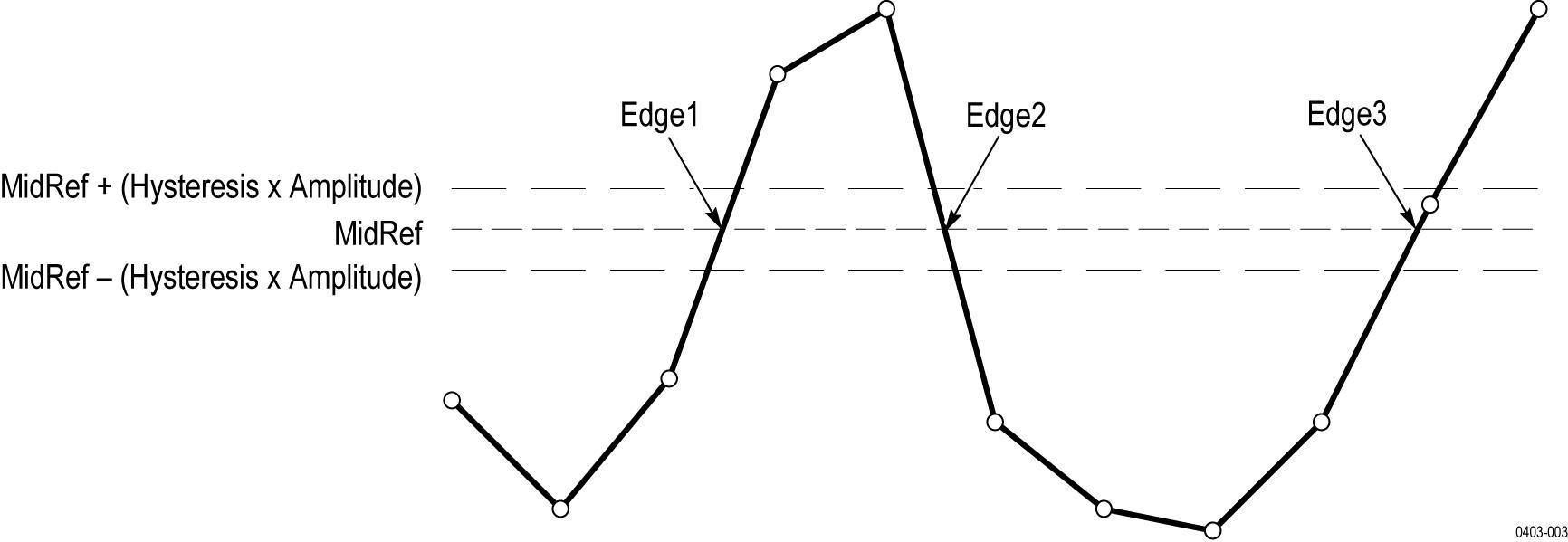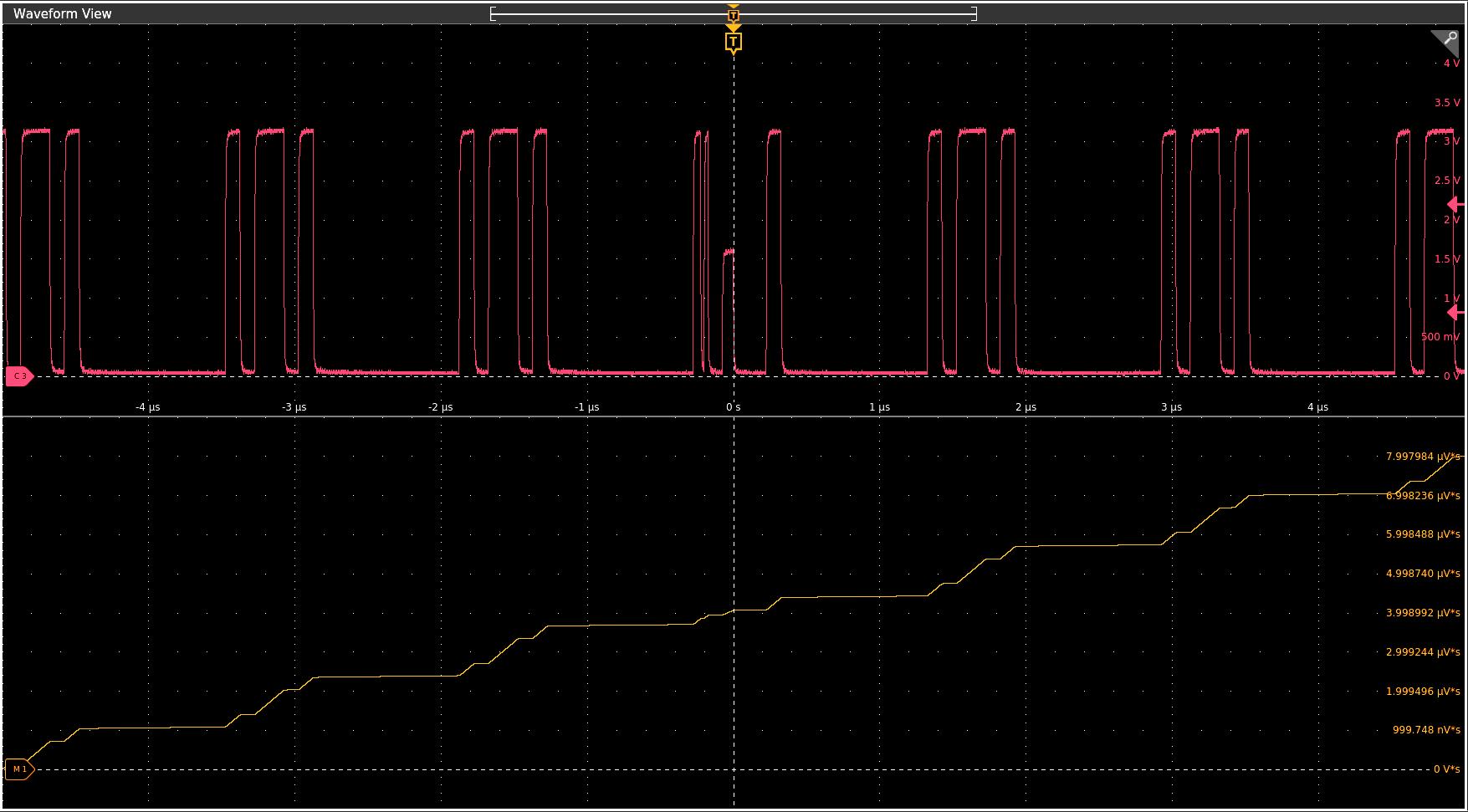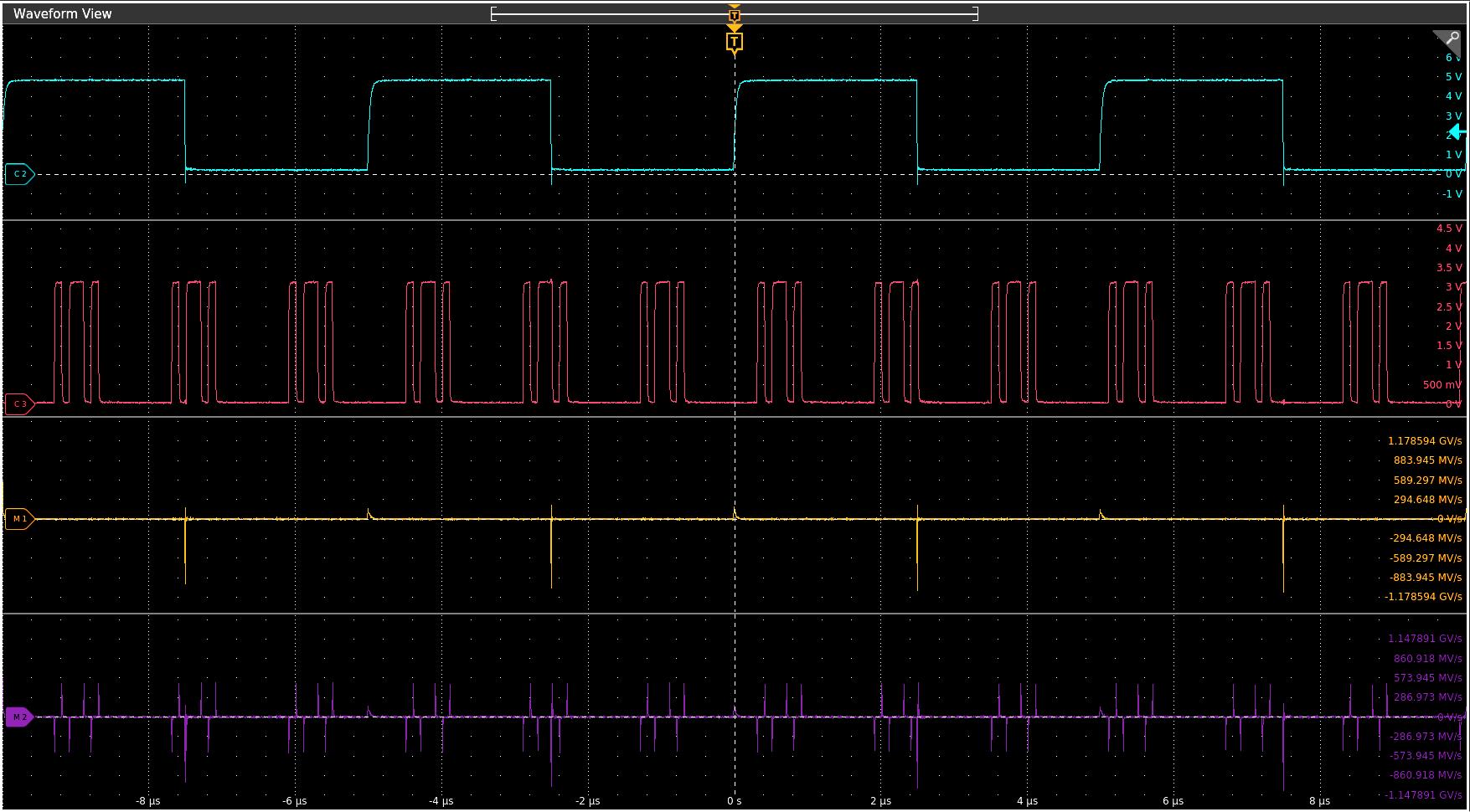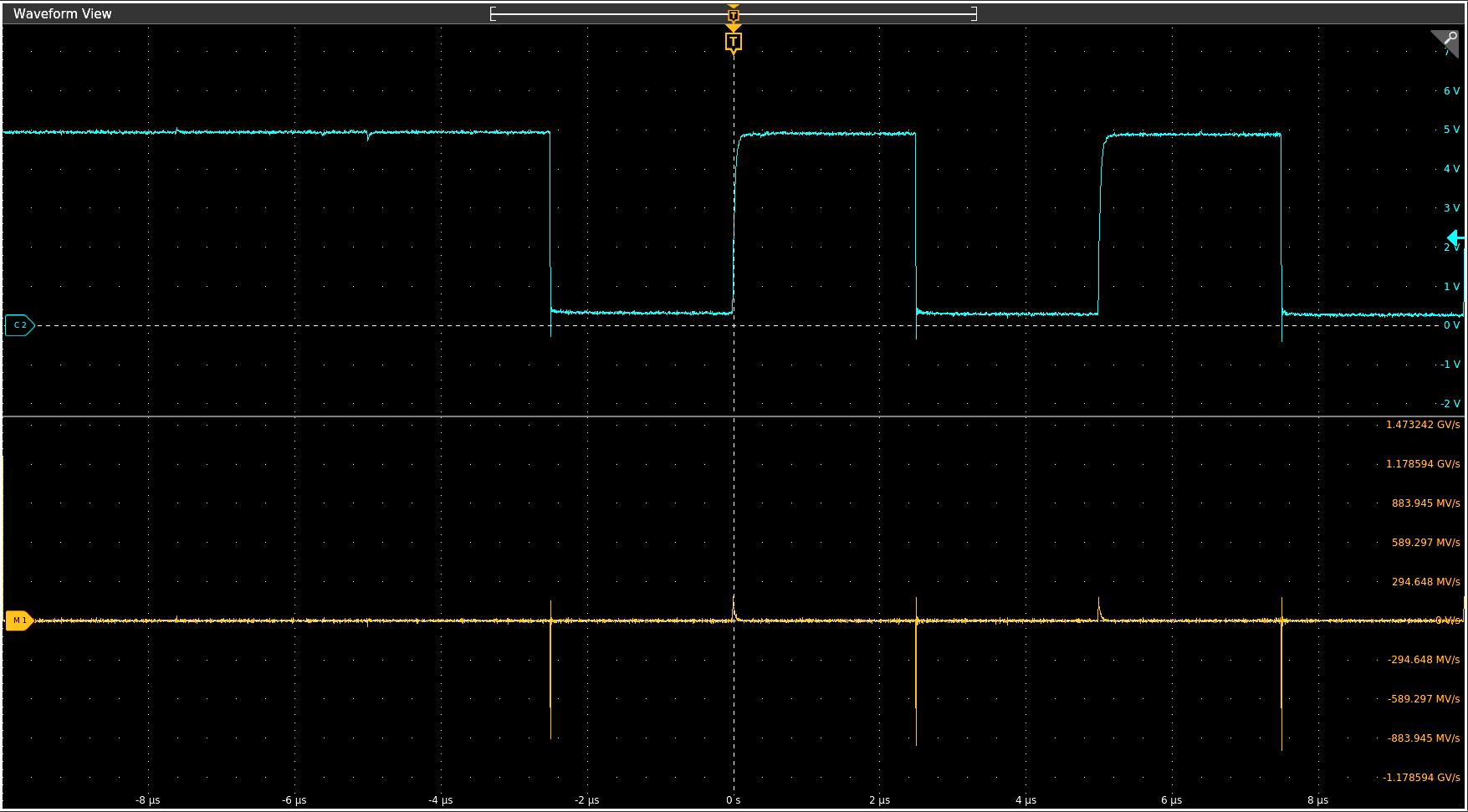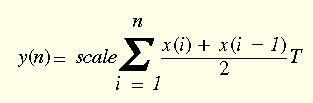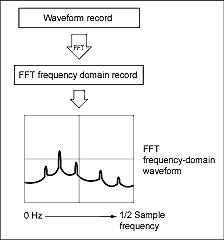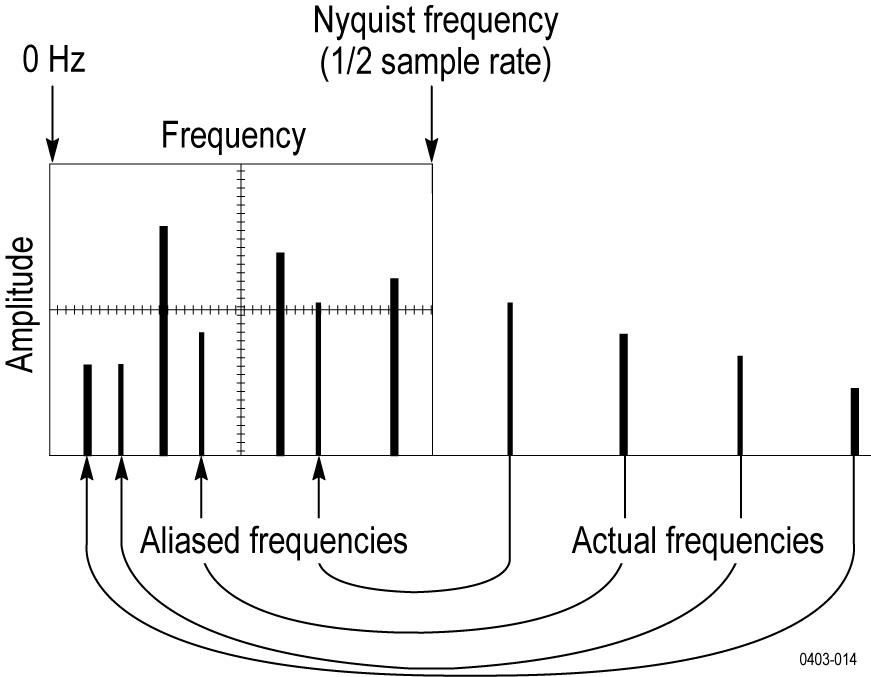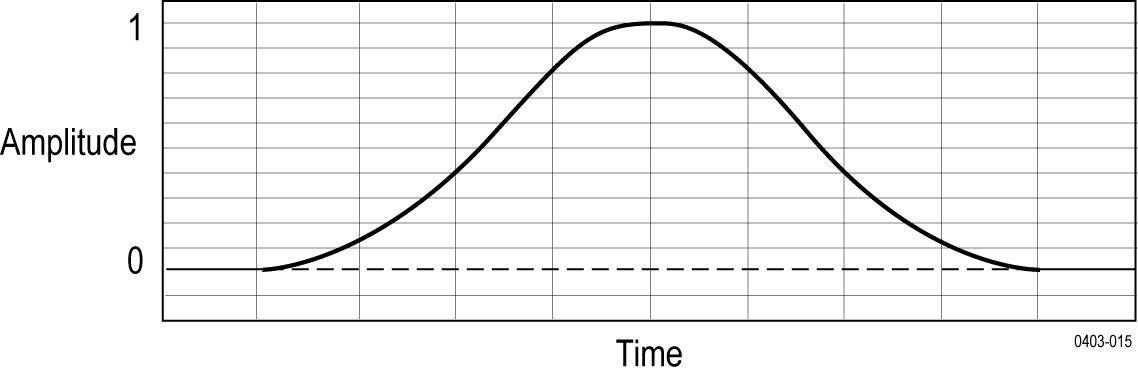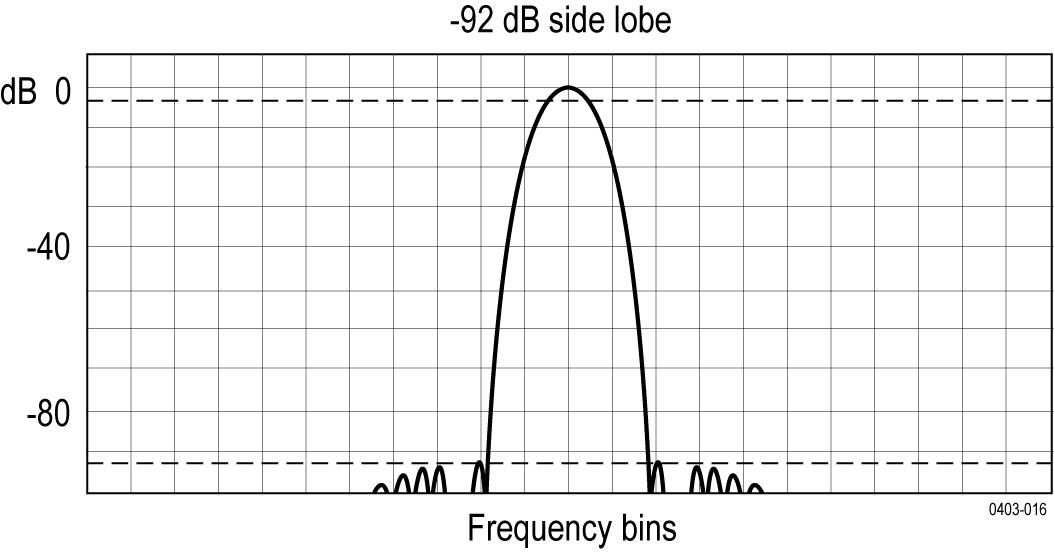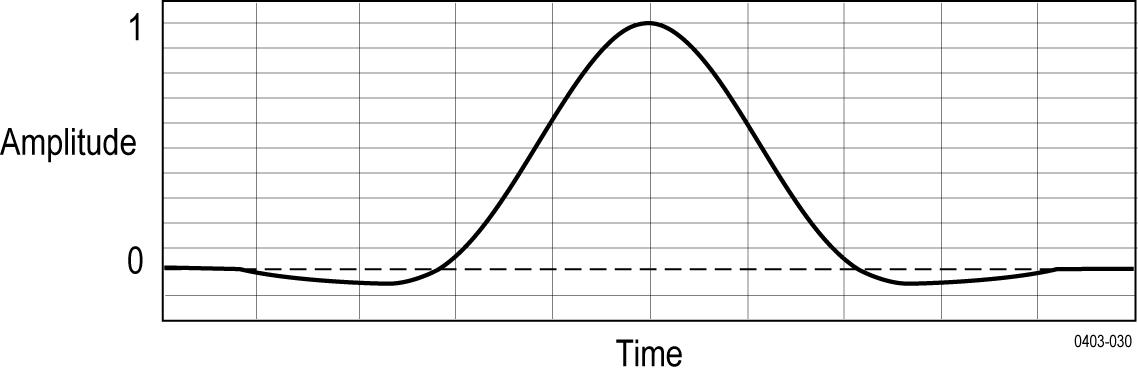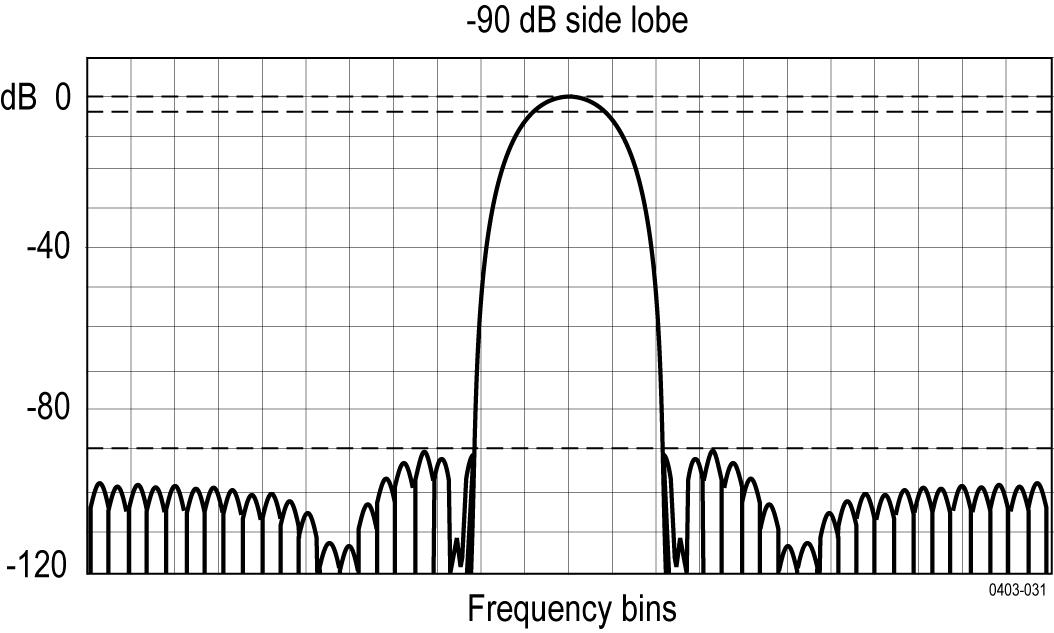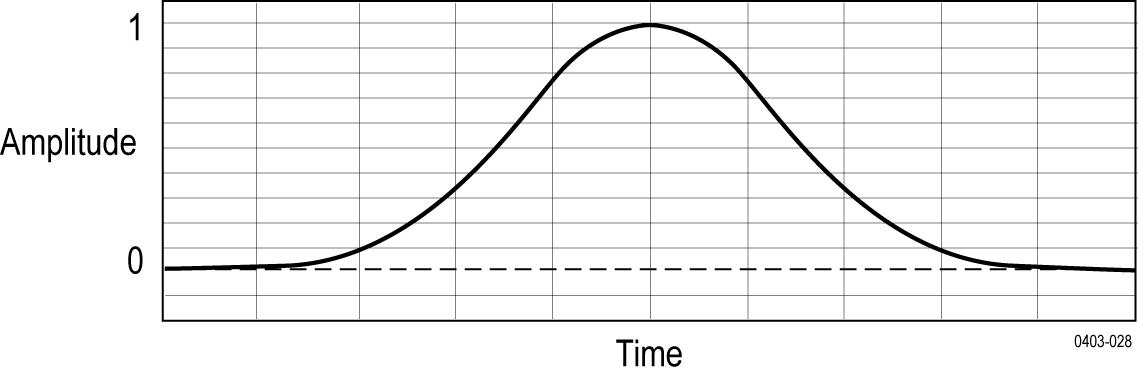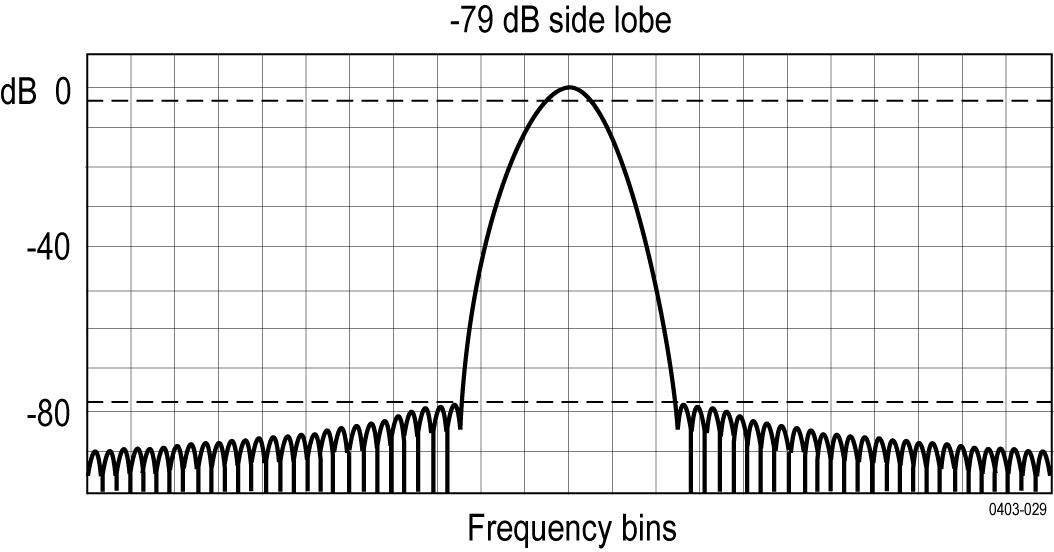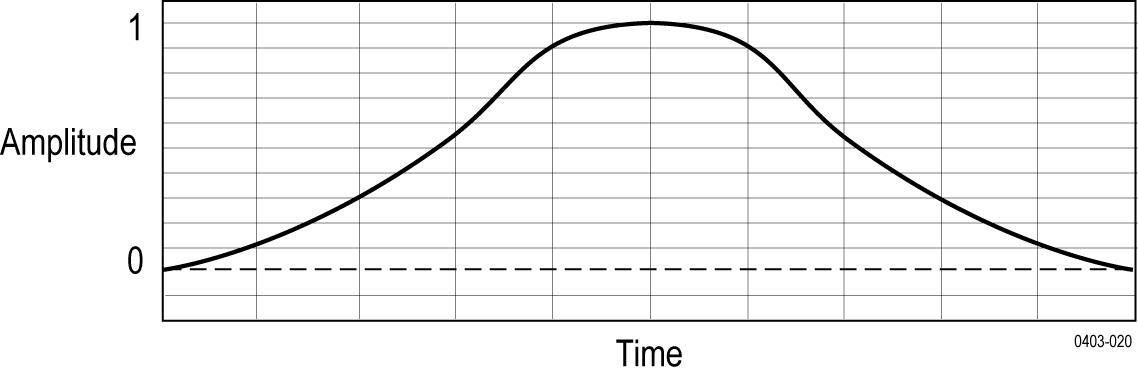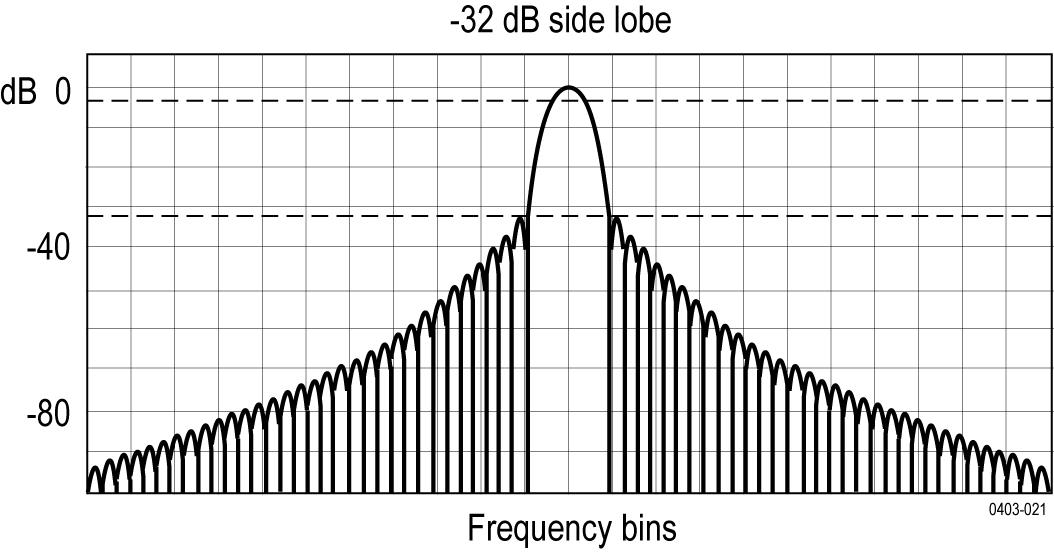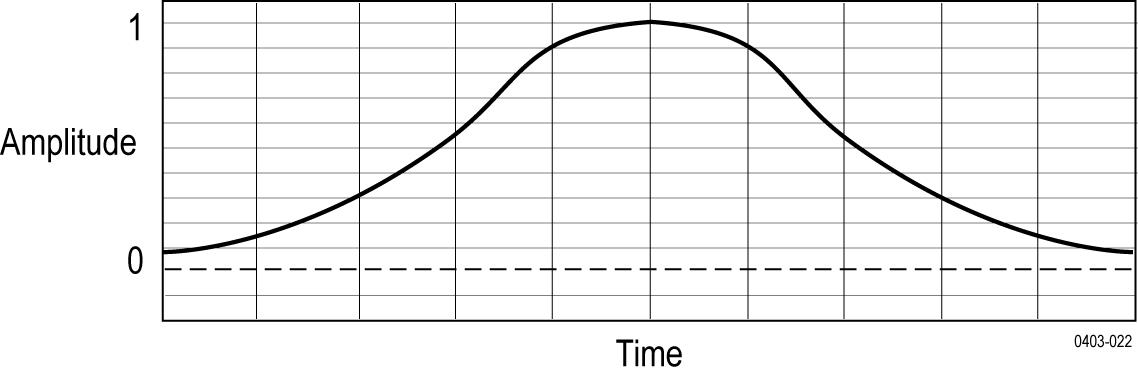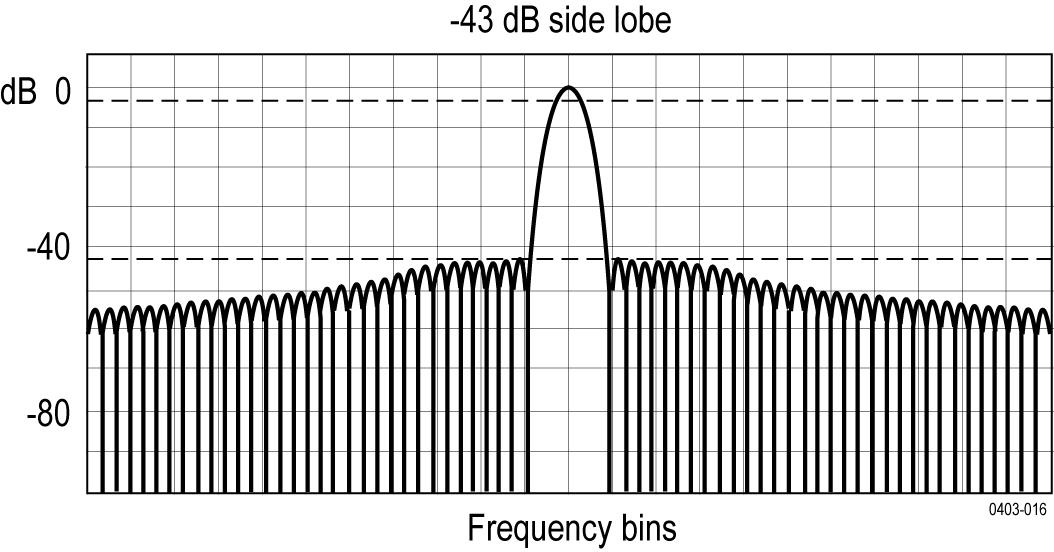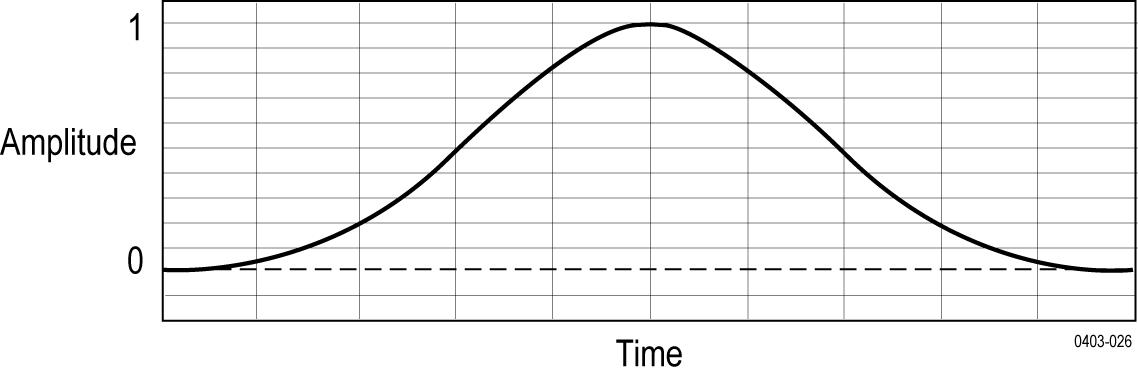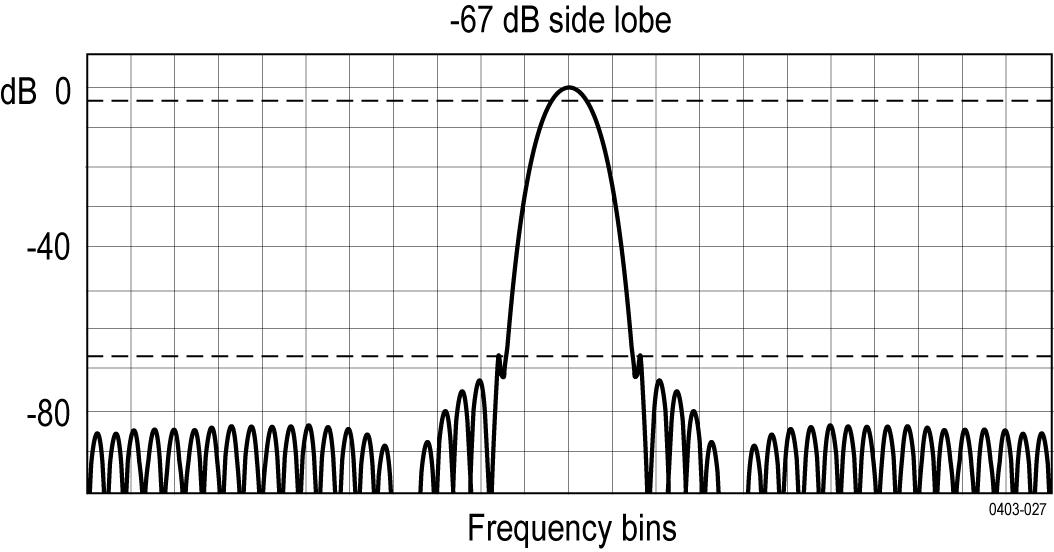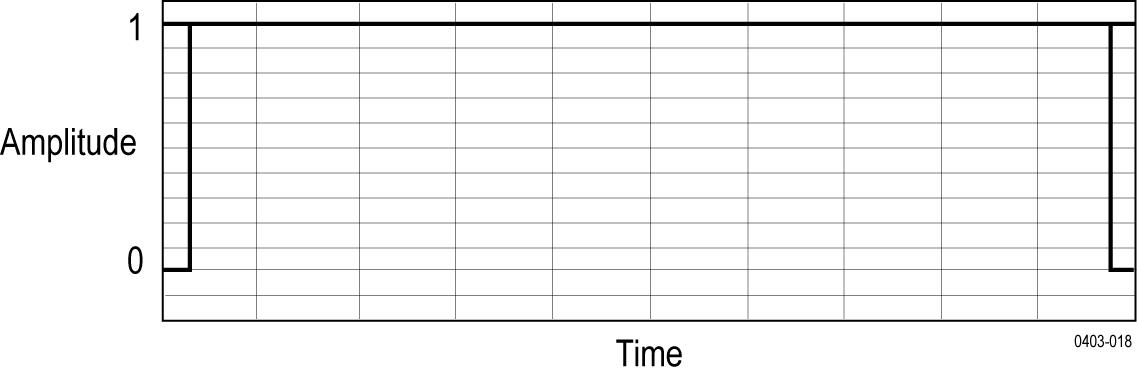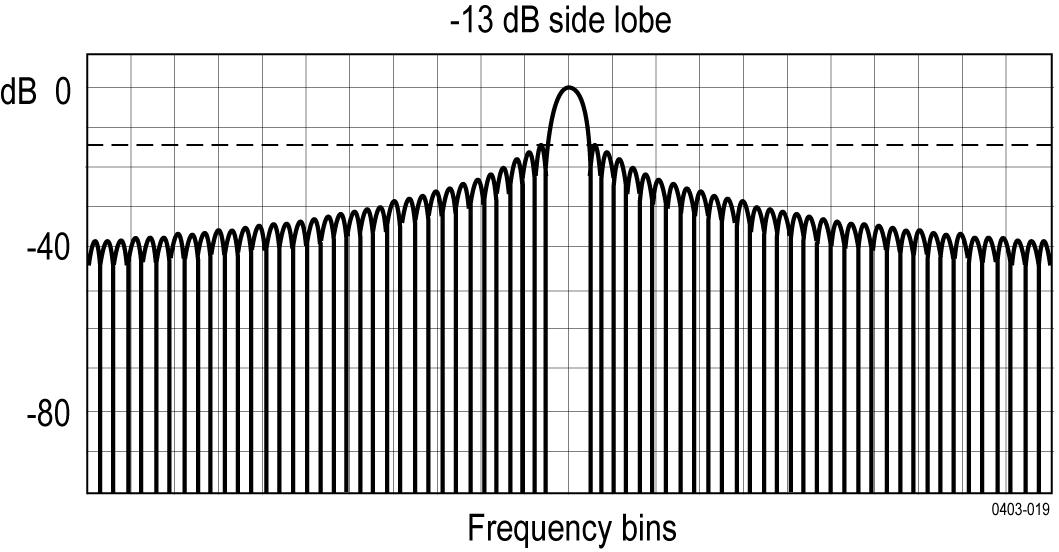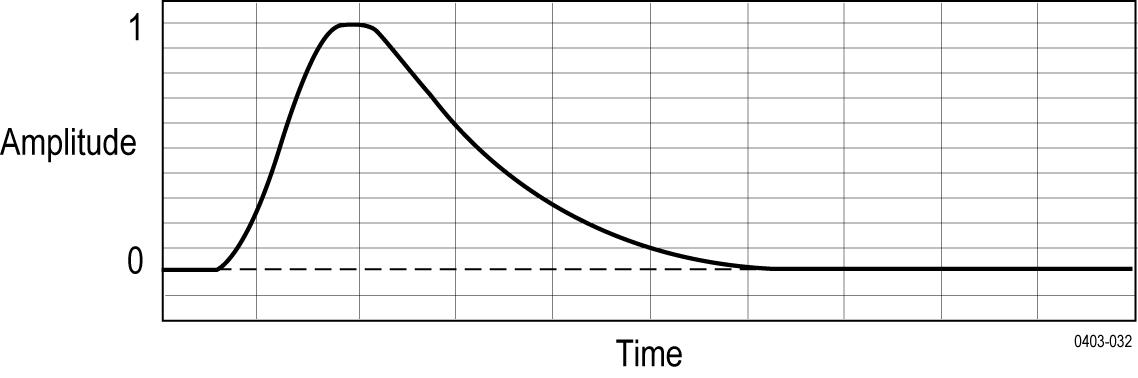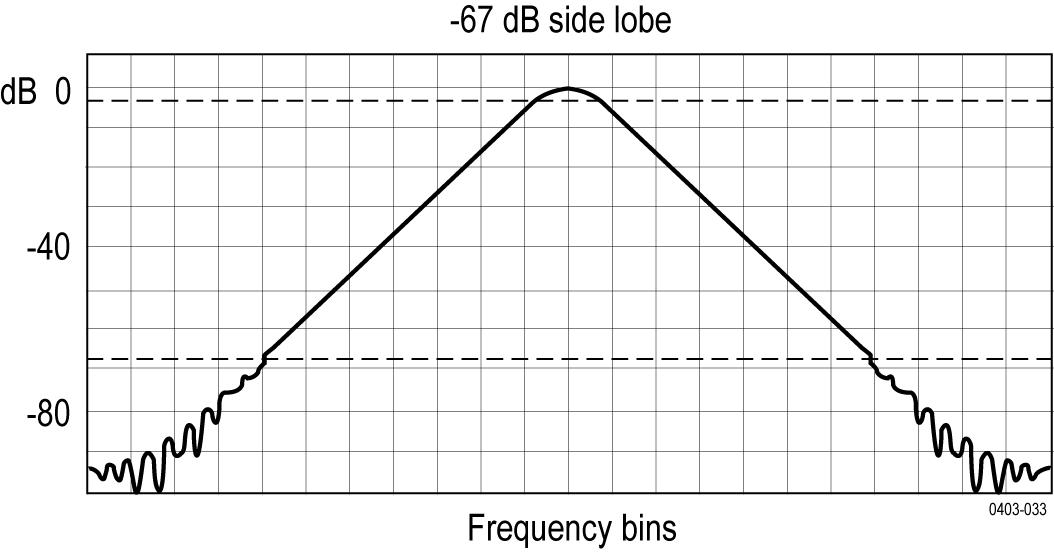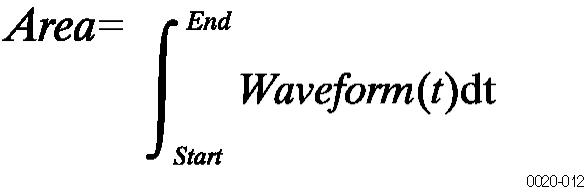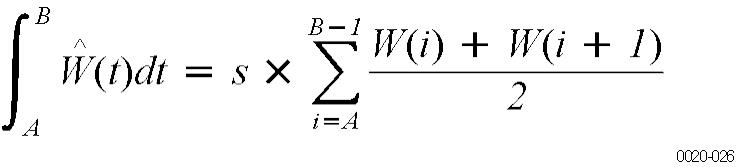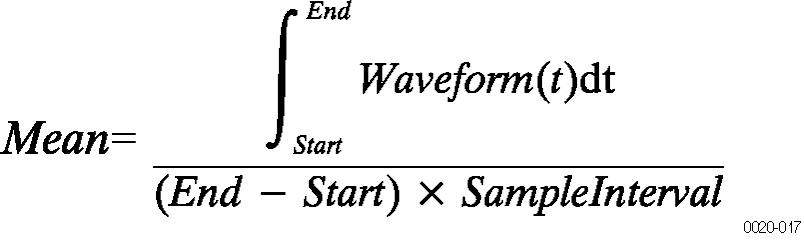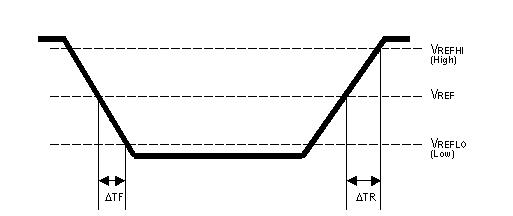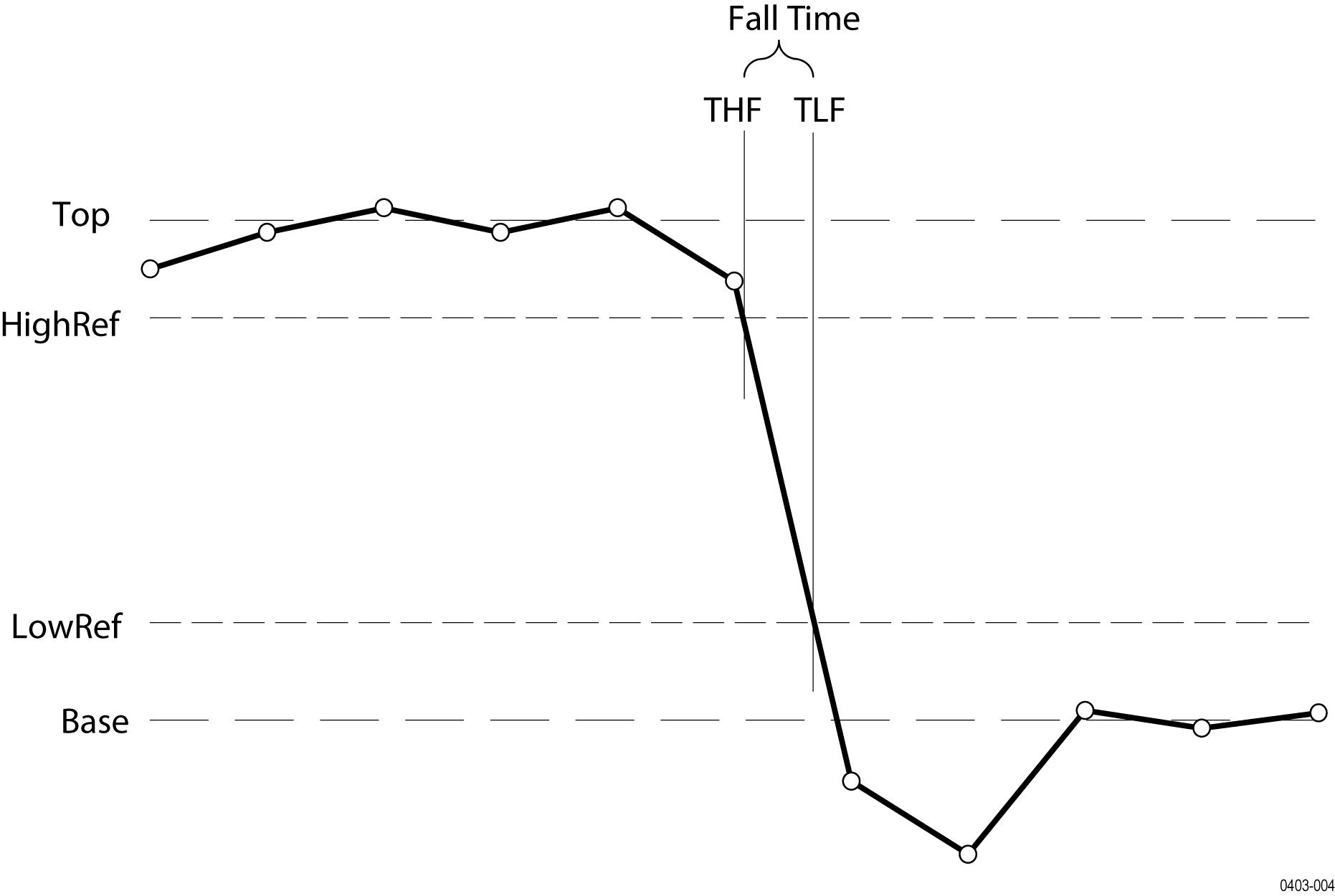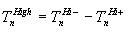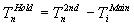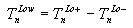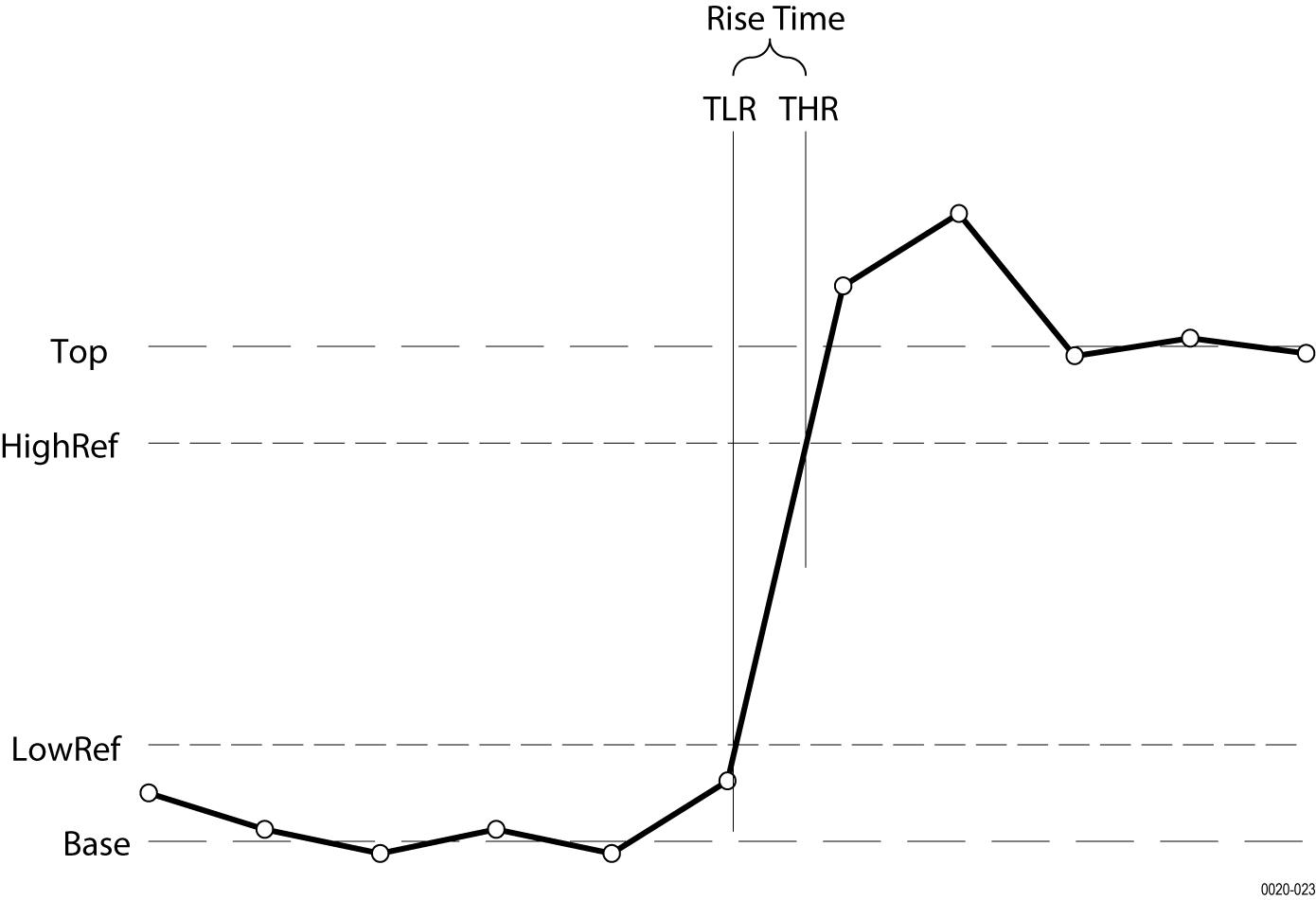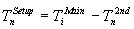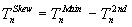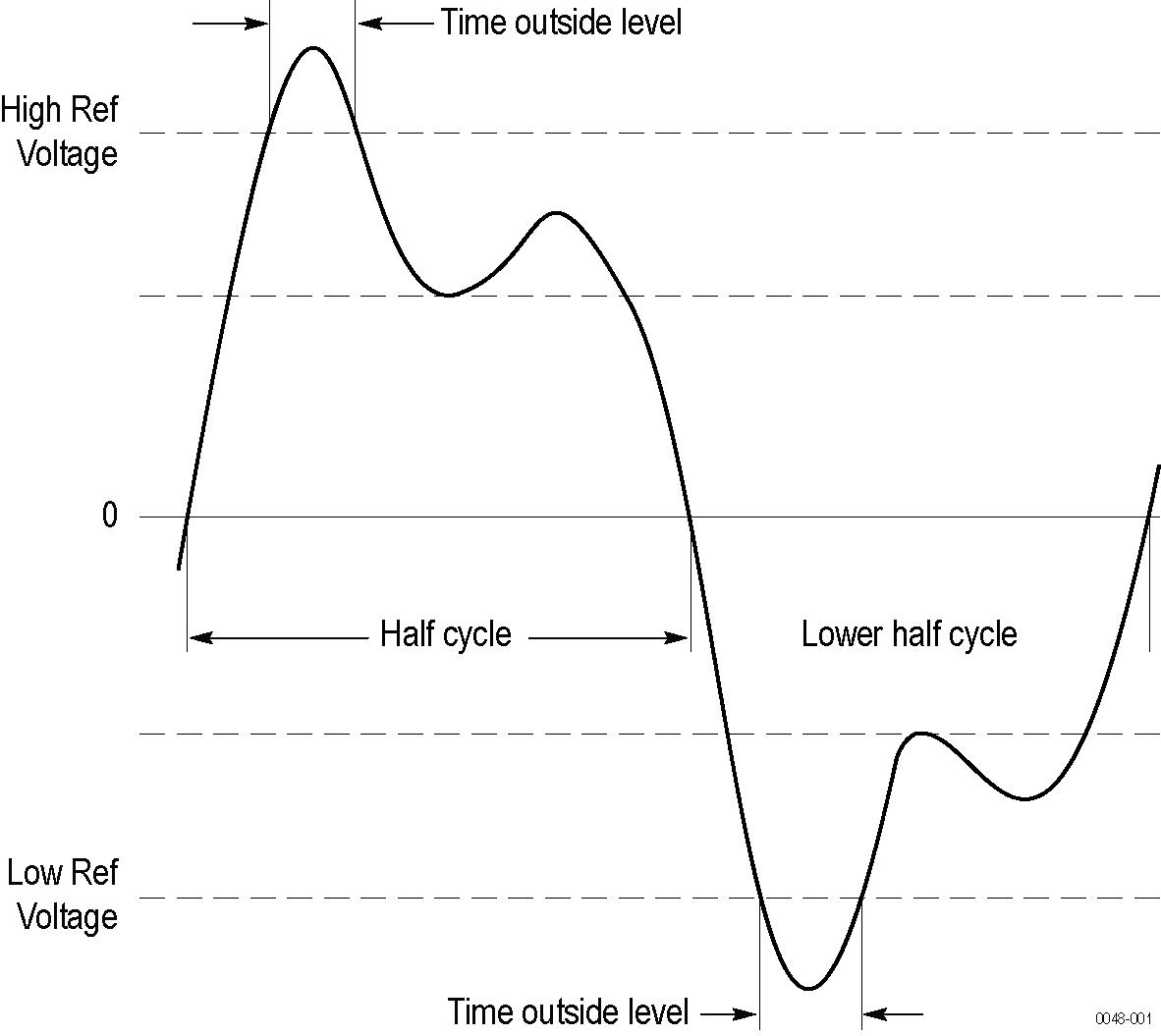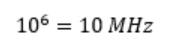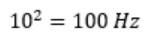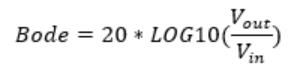| Add a channel, math, reference, or bus waveform to the screen. | Tap an inactive channel button, Add New Math, Add New Reference, or Add New Bus button. | Click an inactive channel button, Add New Math, Add New Reference, or Add New Bus button. |
| Select a channel, math, reference, or bus waveform to make it active | Stacked or Overlay mode: Tap the Channel or Waveform badge. | Stacked or Overlay mode: Left-click the Channel or Waveform badge. |
| Stacked mode: Tap the channel, math, reference, or bus waveform slice or handle. | Stacked mode: Left-click the channel, math, reference, or bus waveform slice or handle. |
| Overlay mode: Tap the channel or waveform handle. | Overlay mode: Left-click the channel or waveform handle. |
| Display scale or navigation buttons on a badge (waveform, measurement, search, horizontal). Not all measurement or search badges display navigation buttons. | Tap the badge. | Click the badge. |
| Open a configuration menu on any item (all badges, views, cursor readouts, labels, and so on). | Double-tap the badge, view, or other object. | Double-click the badge, view, or other object. |
| Open a right-click menu (badges, views). | Touch and hold on the badge, Waveform View, Plot view, or other screen item until a menu opens. | Right-click the object. |
| Close a configuration menu. Some dialog boxes will not close until you click an OK, Close, or other button in the dialog. | Tap anywhere outside the menu or dialog. | Click anywhere outside the menu or dialog. |
| Move a menu. | Touch and hold the menu title bar or a blank area in the menu, then drag the menu to new position. | Click and hold the right mouse button on title or blank area, drag to new position. |
| Move a callout. Callouts are screen objects and are not associated with any particular waveform channel or slice. | Touch and hold on a callout and quickly start to drag, then move to new position. Start to move the callout as soon as selected (highlighted), otherwise the UI opens the right-click menu. | Click and hold the right mouse button on the callout and quickly start to drag, then move to the new position. |
| Change horizontal or vertical settings directly on a waveform. Vertical changes only apply to the selected channel or waveform; horizontal changes apply to all channels and waveforms. | Tap a badge and use the Scale buttons. | Left-click a channel, waveform, or Horizontal badge and click on the Scale buttons. |
| Touch and hold two fingertips on the waveform view, move them together or apart vertically or horizontally, lift from screen; repeat. |
| Increase or decrease the zoom area while in Zoom mode. | Touch and hold two fingertips on the waveform view, move them together or apart vertically or horizontally, lift from screen; repeat. | Click the + or - buttons on the Zoom Title bar. |
| Click the Draw-a-Box button, draw a box around the waveform area of interest. |
| Quickly scroll or pan a waveform or list. | Touch and drag in the waveform or list. | Click and drag in the waveform or list. |
| Close or open the Results Bar to increase the Waveform View area. | Tap on the Results Bar Handle (three vertical dots in border) or anywhere in the border between the Waveform View and the Results Bar. | Click the Results Bar Handle (three vertical dots in border) or anywhere in the border between the Waveform View and the Results Bar. |
| Click and drag the Results Bar divider. |
| Change the position of badges in the Settings Bar or Results Bar. | Touch and drag the badge to a new position in the same bar. | Click and drag the badge to a new position in the same bar. |